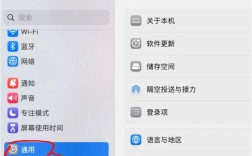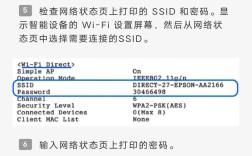在现代办公环境中,共享打印机是一种常见且高效的方式,可以节省资源并提高工作效率,以下是详细的步骤和方法来添加共享打印机:
设置共享打印机
1、确认打印机已连接并正常工作:确保要共享的打印机已经连接到计算机,并且能够正常工作,可以通过打印测试页或文档来检查打印机的状态。
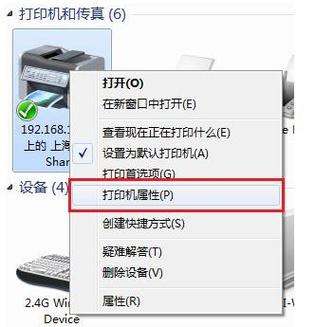
2、打开打印机属性并设置共享:
依次点击“开始”菜单 > “控制面板” > “设备和打印机”。
右键点击要共享的打印机图标,选择“打印机属性”。
在弹出的窗口中,切换到“共享”选项卡。
勾选“共享这台打印机”,并在“共享名”框中输入一个易于识别的名称。
3、配置共享权限:在“共享”选项卡中,可以选择“允许其他用户更改我的文档”以允许其他用户管理打印任务,或者选择“仅允许其他用户打印我的文档”以限制权限。

在其他电脑上添加共享打印机
1、确保网络连接正常:所有需要连接共享打印机的电脑必须在同一个局域网内,并且网络连接正常。
2、启用文件和打印机共享:
在需要连接共享打印机的电脑上,打开“控制面板” > “网络和Internet” > “网络和共享中心”。
点击“更改高级共享设置”,展开“专用(当前配置文件)”,勾选“启用网络发现”和“启用文件和打印机共享”,然后点击“保存设置”。
3、查找并添加共享打印机:
打开“控制面板” > “设备和打印机”。
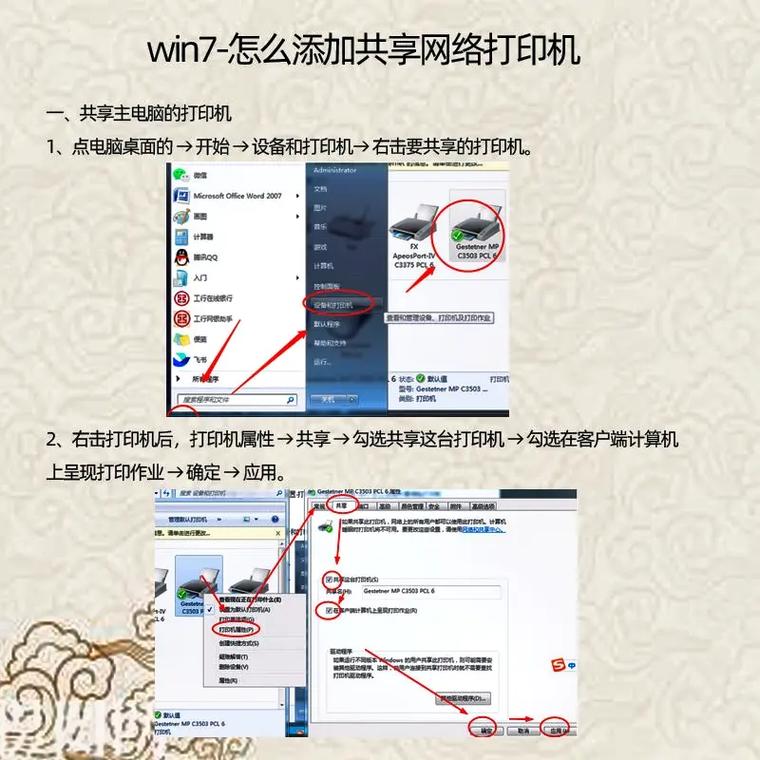
点击“添加打印机”按钮,选择“添加网络、无线或Bluetooth打印机”。
系统会自动搜索局域网内的共享打印机,找到后选择该打印机并点击“下一步”。
4、安装打印机驱动程序:如果系统提示需要安装打印机驱动程序,请按照指示进行安装,通常可以从打印机品牌的官方网站下载对应型号的驱动。
5、完成添加并测试打印机:按照屏幕上的指示完成打印机的添加过程,完成后,可以在“设备和打印机”列表中看到新添加的共享打印机,为了确保打印机正常工作,可以尝试打印测试页。
常见问题及解决方案
1、无法找到共享打印机:确保所有电脑都连接到同一个局域网,并且网络连接正常,可以尝试重新启动计算机和打印机,或者重新设置共享权限。
2、无法安装打印机驱动程序:请确保从可靠的来源下载了正确的驱动程序,并按照指示进行安装,如果仍然无法安装,可以尝试更新操作系统或联系打印机制造商的技术支持。
3、打印任务无法完成:检查打印机是否处于联机状态,以及是否有纸张和墨水等耗材,还可以尝试取消其他正在排队的打印任务。
相关FAQs
1、如何更改共享打印机的默认打印机设置?:在“设备和打印机”列表中,右键点击共享打印机,选择“设为默认打印机”即可。
2、如何查看打印机的属性和打印队列?:在“设备和打印机”列表中,右键点击打印机名称,选择“查看正在打印什么”,可以查看打印队列和打印机属性。
通过以上步骤,您应该能够成功添加并使用共享打印机,如果在操作过程中遇到任何问题,建议查阅相关文档或联系技术支持以获取帮助。