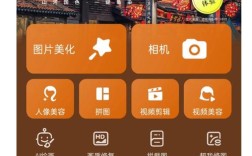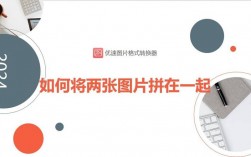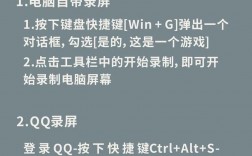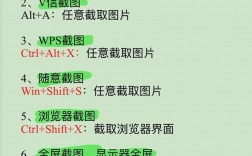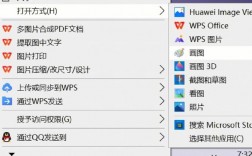在电脑上截图可以通过多种方法实现,以下是几种常见的截图方式:
| 方法 | 描述 | 快捷键 | 适用场景 |
| 全屏截图 | 截取整个屏幕的图像。 | Print Screen (PrScrn) | 快速保存当前屏幕上的所有内容,适用于需要完整记录屏幕信息的情况。 |
| 窗口截图 | 截取当前活动窗口的图像。 | Alt + Print Screen (Alt + PrScrn) | 只保存当前活动窗口的内容,适用于需要特定窗口的截图。 |
| 自定义区域截图 | 截取屏幕上任意选定区域的图像。 | Windows + Shift + S | 可以选择截取屏幕上的任意部分,适用于需要特定区域截图的情况。 |
| QQ截图 | 使用QQ软件内置的截图功能。 | Ctrl + Alt + A | 需要在QQ聊天界面中使用,适用于需要简单快捷截图并编辑的场景。 |
| 微信截图 | 使用微信软件内置的截图功能。 | Alt + A(或 Shift + Alt + A) | 需要在微信聊天界面中使用,适用于需要简单快捷截图并编辑的场景。 |
| 浏览器截图 | 使用浏览器内置的截图功能。 | Ctrl + Shift + X(或其他浏览器特定快捷键) | 适用于网页内容的截图,尤其是长网页的截取。 |
| 专业截图工具 | 使用第三方截图软件,如Snagit、PicPick等。 | 无特定快捷键,需安装对应软件 | 提供更多高级功能和选项,适用于需要复杂编辑和标注的场景。 |
相关FAQs
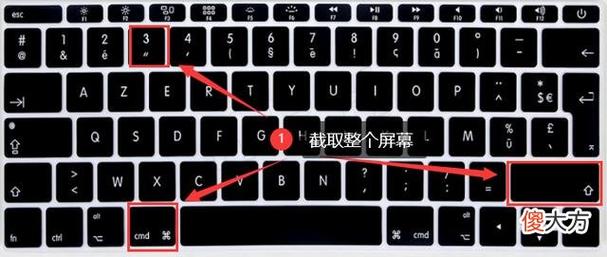
1、如何在电脑上截长图?
使用浏览器自带功能:一些现代浏览器支持长截图功能,可以直接保存整个网页为图片,360极速浏览器提供了保存网页为图片的功能,支持JPG、PNG和Bitmap三种格式。
使用插件:如FireShot插件,可以捕捉整个页面、可见部分或选定区域,并将截图保存为PNG、JPG或PDF格式。
2、如何对截图进行编辑?
使用Windows自带的“画图”应用:通过快捷键截取的屏幕图像可以粘贴到“画图”应用中进行简单的编辑和标注。
使用专业软件:如Photoshop等图像编辑软件,可以进行更复杂的编辑和处理。

3、如何快速找到已保存的截图?
使用快捷键保存的截图:通常保存在“此电脑\图片\屏幕截图”文件夹中。
使用Win+PrintScreen组合键保存的截图:会自动保存在“此电脑\图片\屏幕截图”文件夹中。
电脑上截图的方法多种多样,可以根据不同的需求选择合适的方法,无论是简单的全屏或窗口截图,还是需要特定区域或长网页的截图,都可以通过上述方法轻松实现,利用快捷键和第三方工具可以大大提高截图的效率和质量。