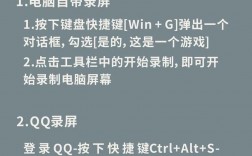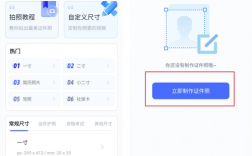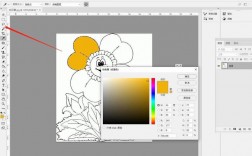1、打开软件并导入素材
打开 Photoshop 软件,点击菜单栏中的“文件”,选择“打开”,找到要拼接的图片素材并将其全部导入。
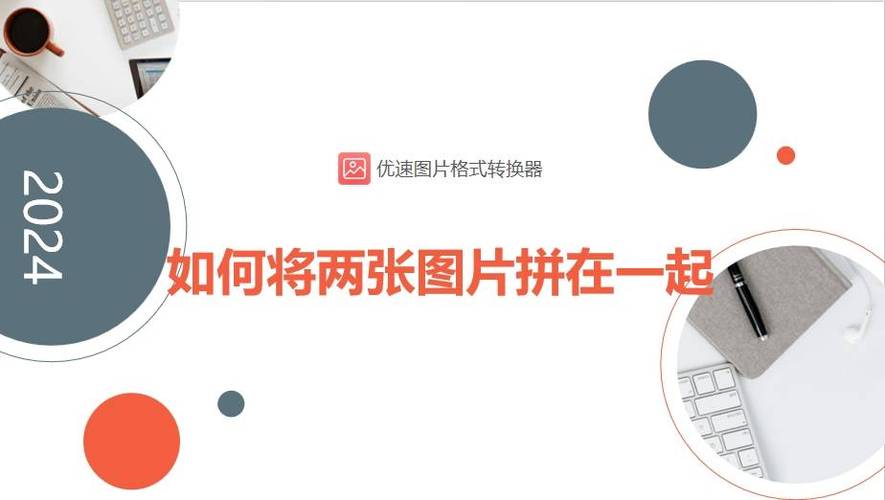
2、确定画布大小
首先需要确定最终拼图的画布大小,可以根据单个图像的大小和想要排列的行列数来确定,如果单个图像宽度为 16.32cm,高度为 12.67cm,想拼接成 2×2 的形式,那么画布大小可以设置为宽 50cm、高 50cm(比原宽和高的两倍略大一些,以便后续调整)。
3、新建画布
点击菜单栏中的“文件”,选择“新建”,在弹出的对话框中设置画布的大小(根据上一步确定的尺寸)、分辨率(一般设置为 300ppi)、颜色模式等参数,然后点击“确定”。
4、将图片拖入画布
从左侧工具栏中选择移动工具,然后将每张图片依次拖拽到新建的空白文档中,每拖入一张图片,它都会自动生成一个新的图层。
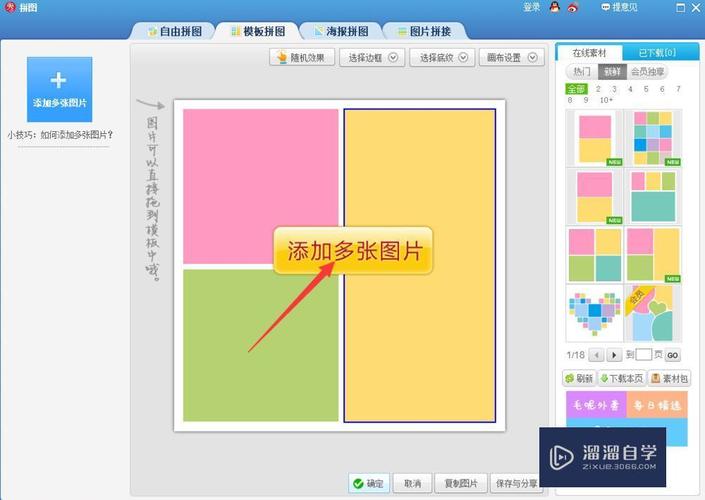
5、调整图片位置和大小
选中要调整的图片图层,按住 Ctrl 键的同时点击该图层的缩略图,将其载入选区,然后按 Ctrl+T 键,进入自由变换模式,可以对图片进行缩放、旋转、扭曲等操作,以使其适应画布的大小和布局,在调整过程中,如果想让图片保持长宽比例不变,可以按住 Shift 键的同时拖动图片的角点。
通过移动工具,将图片移动到合适的位置,使其与其他图片合理拼接,如果想要精确对齐,可以使用辅助线或网格来帮助定位。
6、处理图片边缘
如果两张图片在拼接处有明显裂痕或不自然的地方,可以使用工具栏中的裁剪工具,对多余部分进行裁剪,使图片之间的过渡更加自然,也可以使用橡皮擦工具或蒙版等方法来处理边缘细节。
7、添加元素和装饰

根据需要在拼图中添加一些文字、图形或其他装饰元素,以增强视觉效果,可以使用文本工具输入标题和描述文字,选择合适的字体、颜色和大小,还可以使用形状工具绘制一些图形,或者添加一些滤镜效果来丰富画面。
8、保存作品
完成拼图后,点击菜单栏中的“文件”,选择“存储”或“存储为”,选择合适的文件格式(如 JPEG、PNG 等)和保存位置,将作品保存到电脑中。
下面是一个示例表格,展示了一个简单的 2×2 拼图的参数设置:
|图片|宽度(cm)|高度(cm)|画布宽度(cm)|画布高度(cm)|位置|备注|
|::|::|::|::|::|::|::|
|1||16.32|12.67||50|左上角|原始大小|
|2||16.32|12.67||50|右上角|与图片 1 拼接|
|3||16.32|12.67||50|左下角|与图片 2 拼接|
|4||16.32|12.67||50|右下角|与图片 3 拼接|
以下是两个拼图过程中常见问题及解答:
问题一:如果拼图中的图片大小不一致怎么办?
答:可以先将较小的图片放大到与较大的图片相同的尺寸,但要注意可能会影响图片的清晰度,也可以根据整体布局的需要,对较大的图片进行适当的裁剪。
问题二:怎样让多张图片在拼接时过渡更自然?
答:可以使用羽化效果或渐变工具来处理图片的边缘,使其逐渐过渡到另一张图片,在选择图片时,尽量选择风格、色调相近的图片,这样拼接起来会更加和谐。
通过以上步骤,可以轻松地在 Photoshop 中实现图片的拼图操作,在实际操作中,可以根据具体的需求和创意进行调整和优化。