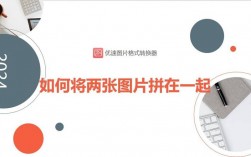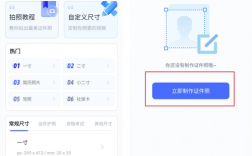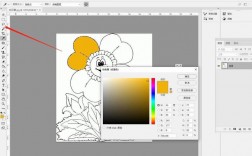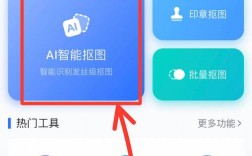在Photoshop中进行抠图,即从图像中精确地提取出所需的部分,是图像处理和设计的基本技能,以下是一些常用的抠图方法和步骤:
1、套索工具

基本功能:套索工具包括自由套索、多边形套索和磁性套索,自由套索适合大致框选,多边形套索适合有棱角的直线对象,磁性套索则能自动吸附颜色对比度高的边缘。
操作方法:使用自由套索或磁性套索工具围绕要抠出的对象画线,形成闭合区域后按Ctrl+J复制选区到新图层,或按Delete删除背景。
2、快速选择与魔棒工具
快速选择工具:适用于大部分图像,通过调整画笔大小快速选择相似颜色区域,按住Alt键可以切换至减号模式,用于擦除多余部分。
魔棒工具:适用于单一背景色或主体与背景颜色差异大的图片,点击背景即可选中相似颜色区域,再通过Delete键删除。
3、色彩范围

功能介绍:通过选择菜单中的“色彩范围”选项,根据颜色选取区域。
操作方法:在对话框中用吸管工具点击要选取的颜色,调整容差值以控制选取范围,最后点击确定生成选区并进行复制或删除操作。
4、橡皮擦工具
基本功能:直接擦除不需要的部分,适合简单背景。
技巧提示:使用橡皮擦时可调节不透明度和流量,实现更自然的过渡效果,结合图层蒙版使用,避免破坏原图。
5、钢笔工具
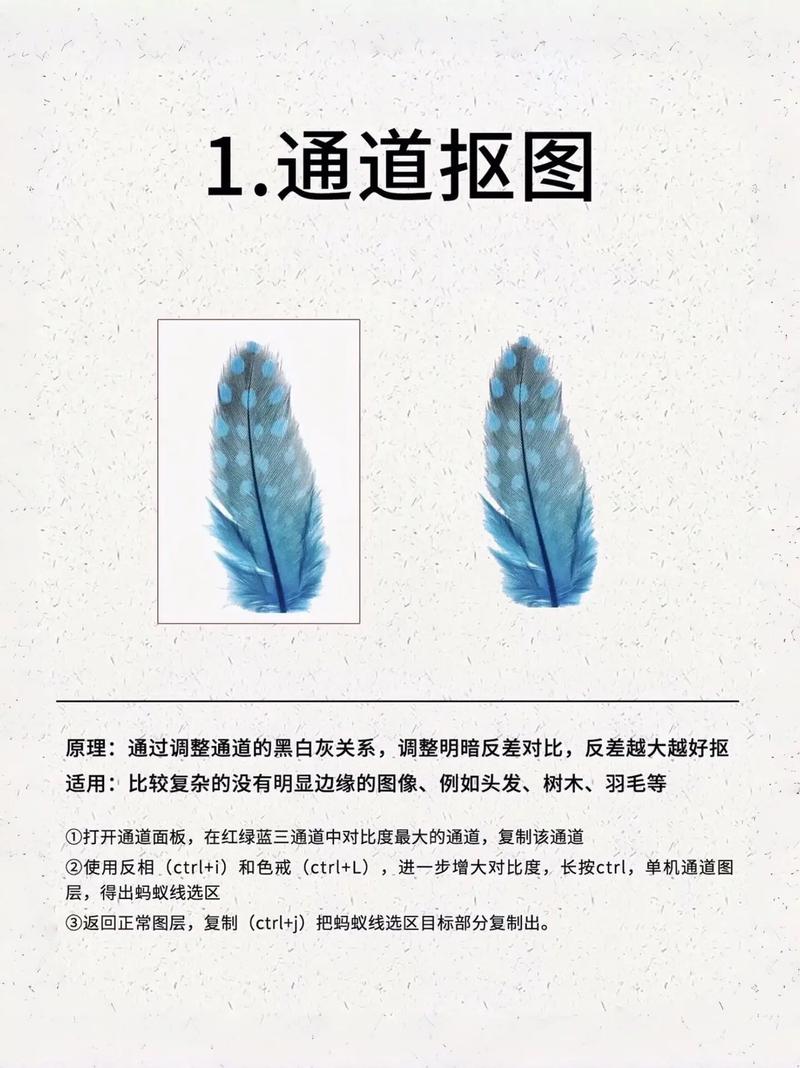
适用范围:适合复杂边缘和高精度要求的抠图。
操作方法:用钢笔工具沿着对象边缘绘制路径,完成后右键选择“建立选区”,然后复制或剪切选区内的内容。
6、通道抠图
适用场景:特别适合于毛发、透明物体等复杂边缘的抠图。
操作方法:打开通道面板,选择对比度最强的通道进行复制和调整,使用色阶增强对比度,然后载入选区并回到RGB模式进行复制或删除。
7、选择并遮住
功能介绍:适用于边缘不规则或半透明的对象,如烟雾、毛发等。
操作方法:使用套索工具粗略选择对象,然后进入“选择并遮住”界面,利用画笔工具精细调整边缘,最后输出到新图层。
8、一键抠图工具
软件推荐:稿定设计和美图秀秀等在线工具提供一键抠图功能,适合初学者和非专业用户。
操作方法:上传图片后,软件会自动识别并抠出主体,用户可以下载透明背景的PNG格式文件。
9、图层蒙版结合多种工具
综合应用:在实际工作中,经常需要结合多种工具和方法以达到最佳效果,先用魔棒工具去除单色背景,再用钢笔工具细化边缘,最后用图层蒙版进行微调。
掌握这些基本的抠图技巧后,可以通过实践不断尝试和调整,提高自己的水平,以下是两个相关问答FAQs:
1、如何选择合适的抠图工具?
答:根据图像的特点和需求选择合适的工具,对于边缘清晰、背景单一的图像,可以使用魔棒工具;对于复杂边缘或需要高精度抠图的情况,应使用钢笔工具或选择并遮住功能。
2、抠图过程中如何处理细节丢失或边缘不自然的问题?
答:可以使用“调整边缘”功能优化选区边缘,使边缘更加平滑自然,结合图层蒙版和画笔工具进行微调,可以更好地保留细节和实现自然过渡。
Photoshop提供了多种抠图工具和方法,每种方法都有其适用的场景和优势,通过合理选择和灵活运用这些工具,可以高效地完成各种抠图任务。