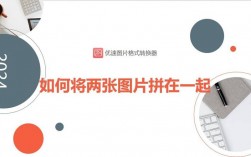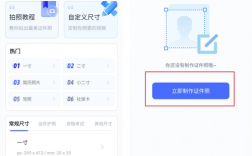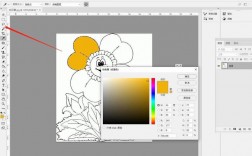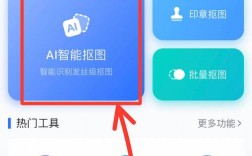在Photoshop中抠章是一项常见的图像处理操作,通过使用不同的工具和技术,可以精确地从背景中提取出印章,下面将详细介绍几种常用的方法:
方法一:魔棒工具和反选

1、打开图片:启动Photoshop并打开需要抠章的图片。
2、选择魔棒工具:在工具栏中找到魔棒工具(快捷键为W)。
3、选取空白区域:用魔棒工具点击画布上的白色区域,按住Shift键可以加选多个区域。
4、反选选区:按Shift+Ctrl+I进行反选,选中印章部分。
5、复制图层:按Ctrl+J将选区内的图像复制到新图层。
6、关闭背景图层:隐藏或删除原始背景图层,以便更好地观察效果。

方法二:色彩范围选择
1、打开图片:启动Photoshop并打开需要抠章的图片。
2、复制图层:按Ctrl+J复制背景图层。
3、选择色彩范围:点击菜单栏中的选择,然后选择色彩范围。
4、调整颜色容差:用吸管工具单击红色公章部分,调整颜色容差直到合适为止。
5、复制粘贴图层:按Ctrl+C复制,Ctrl+V粘贴到新图层。

6、填充背景:在新图层下方新建一个图层,填充白色或其他背景色。
7、修饰瑕疵:使用橡皮擦工具、画笔工具等进行细节修饰。
方法三:色彩模式抠图
1、打开图片:启动Photoshop并打开需要抠章的图片。
2、复制图层:按Ctrl+J复制背景图层。
3、调出色彩模式面板:点击图像菜单,选择模式,然后选择RGB色彩模式。
4、选择吸管工具:在色彩模式面板中使用吸管工具,点击画布中的红色印章。
5、调整颜色容差:将颜色容差调到合适位置,以准确选取印章部分。
6、复制粘贴图层:按Ctrl+C复制,Ctrl+V粘贴到新图层。
7、修饰瑕疵:使用橡皮擦工具、画笔工具等进行细节修饰。
方法四:选区背景填充
1、打开图片:启动Photoshop并打开需要抠章的图片。
2、复制图层:按Ctrl+J复制背景图层。
3、手动选择印章:使用套索工具、快速选择工具等手动勾勒出印章轮廓。
4、填充背景色:在新的图层上,使用画笔工具或填充工具,将印章附近的文字和背景用背景色填充掉。
5、修饰瑕疵:使用橡皮擦工具、画笔工具等进行细节修饰。
相关问答FAQs:
1、如何提高抠章的精度?
增加颜色容差:在使用色彩范围时,可以适当增加颜色容差的值,以包含更多的相似颜色。
多次调整:如果一次选取不够准确,可以多次使用吸管工具进行调整。
细节修饰:使用橡皮擦工具、画笔工具等进行细节修饰,确保印章边缘清晰。
2、如何保存抠出的印章?
保存为PNG格式:在完成抠章后,点击文件菜单,选择存储为,选择PNG格式保存,PNG格式支持透明背景,便于后续使用。
保持图层信息:如果需要保留图层信息以便将来修改,可以选择PSD格式保存。