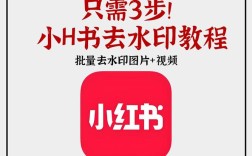在Excel中插入水印可以通过多种方法实现,包括使用页眉或页脚、文本框、背景图片以及插件等,以下是对这些方法的详细阐述,并附带一个相关问答FAQs:
方法一:使用页眉或页脚添加图片水印
这是最常用的方法之一,可以轻松地将图片水印添加到整个Excel表格中。

步骤:
1、打开Excel文档,点击顶部的【插入】选项卡。
2、找到【文本】组,点击【页眉和页脚】。
3、在【页眉和页脚元素】组中,选择需要添加水印内容,当前日期”、“文件名”等,或者选择“图片”来导入公司Logo或自定义的水印图片。
4、如果水印需要添加在页脚,则点击【导航】组中的【转至页脚】。
5、Excel会自动将选择的内容或图片添加到页眉中,你可以在预览模式下查看效果。
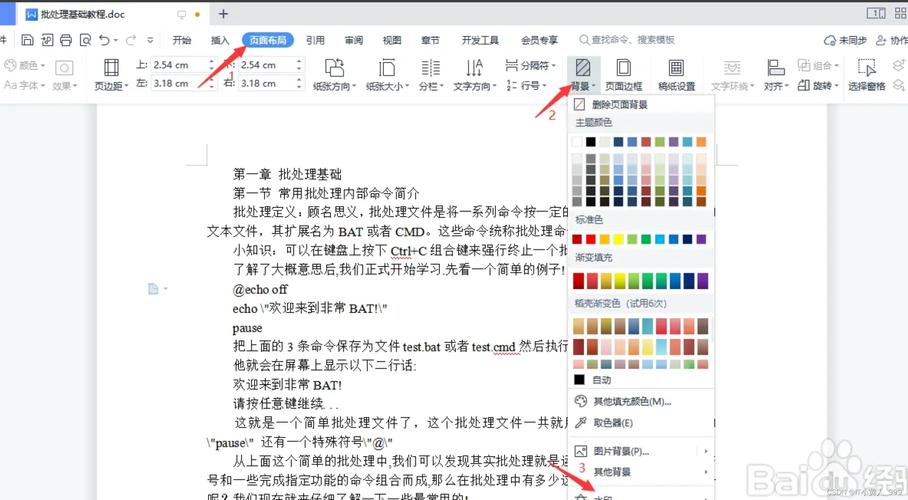
优点:适用于需要在每一页添加相同水印的情况。
缺点:水印无法直接在工作表编辑视图中看到,需通过打印预览查看。
方法二:使用文本框插入文字水印
如果只想在某个区域添加简单的文字水印,草稿”或“仅供内部使用”,可以通过文本框来实现。
步骤:
1、打开Excel文档,点击【插入】选项卡,再点击【文本框】。
2、在表格中绘制一个文本框,输入想要的水印文字。
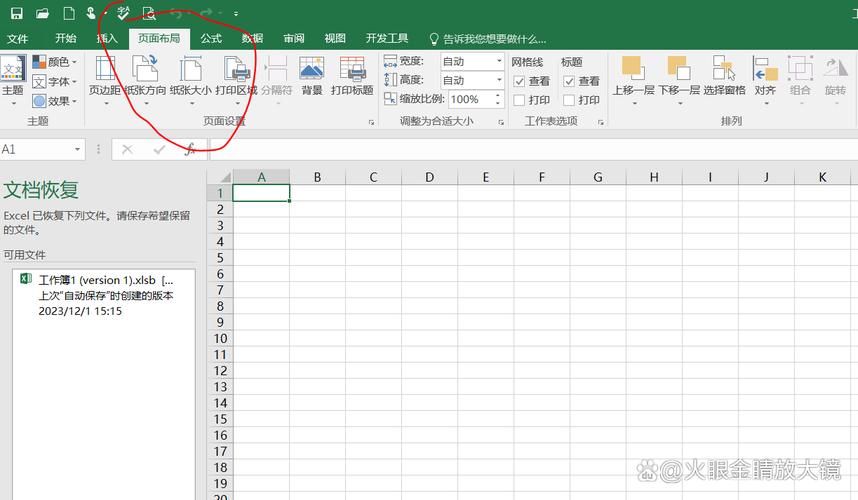
3、选中文本框,点击右键选择【设置形状格式】。
4、在“设置形状格式”界面中,选择【文本选项】,然后调整文字透明度、颜色、字体大小和角度。
5、再选择“形状选项”下方的第一个图标,然后在填充中选择“无填充”,线条中选择“无线条”,即可去除文字边框。
6、最后将文本框拖动至表格中央或其他适当位置。
优点:灵活调整水印位置、字体和大小。
缺点:文本框可能会被其他单元格内容遮挡,影响编辑。
方法三:插入背景图片作为水印
使用背景图片也是一种常见的水印方法,适合需要全局背景的情况。
步骤:
1、打开Excel文档,点击顶部菜单栏中的【页面布局】选项卡中的【背景】按钮。
2、选择本地存储的图片作为背景,再点击【插入】来导入图片。
3、图片将作为整个工作表的背景出现。
注意:背景图片只在工作表的显示模式下可见,但无法打印,如果需要打印水印,请使用页眉/页脚或文本框方法。
优点:能够在工作表编辑模式中实时查看水印效果。
缺点:背景图片不能随Excel表格一起打印,仅供视觉参考。
方法四:使用Excel内置的水印功能(部分版本支持)
虽然大多数版本的Excel没有直接提供水印功能,但某些新版本可能内置了此功能。
步骤:
1、打开Excel并选择要添加水印的工作表。
2、在菜单栏中选择“页面布局”选项。
3、在页面布局选项卡中,找到并点击“水印”按钮(如果有)。
4、选择适合你的水印类型,如“图像”、“文本”或“自定义”。
5、根据需要,选择相应的水印设置,如水印透明度、旋转角度等。
6、点击“应用”按钮,水印将被添加到工作表中。
保护水印方法
设置完水印后,可以给Excel设置限制编辑,以防止水印被修改或删除。
步骤:
1、依次点击菜单栏中的【审阅】→ 【保护工作表】。
2、弹出对话框后,输入想要设置的密码,再点击【确定】即可。
3、这样,只有输入密码才能改动Excel表格的内容。
相关问答FAQs
Q1: 水印会打印出来吗?
A1: 使用文本框或图片作为水印时,水印可以打印出来,但背景水印不会打印。
Q2: 如何删除水印?
A2: 选中水印(文本框或图片),按Delete键删除即可。
Excel中插入水印的方法多样,可以根据具体需求选择合适的方法进行操作,为了确保数据安全和完整性,建议在插入水印前先进行数据备份。