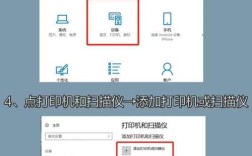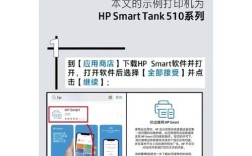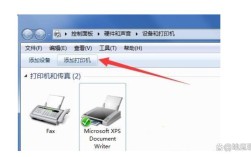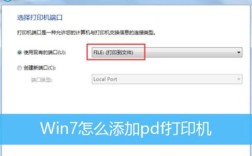在PowerPoint中去掉日期的方法可能因版本不同而略有差异,但基本步骤是类似的,以下是如何在PowerPoint中去掉日期的详细步骤和一些常见问题的解答。
步骤1:打开你的演示文稿
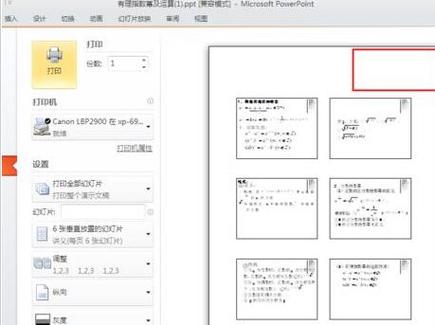
打开包含你想打印的幻灯片的PowerPoint文件。
步骤2:进入“幻灯片母版”视图
在菜单栏上,点击“视图”(View)选项卡。
找到并点击“幻灯片母版”(Slide Master),这将带你进入幻灯片母版的编辑模式。
步骤3:找到日期占位符
在幻灯片母版视图中,你会看到所有幻灯片的设计模板,查找页面底部或顶部的日期占位符(通常是一个带有当前日期格式的小文本框)。

步骤4:删除日期占位符
单击选择日期占位符。
按键盘上的Delete 键或右键点击后选择“删除”(Delete),这样你就从母版中移除了日期占位符。
步骤5:保存更改并退出母版视图
完成上述操作后,点击“关闭母版视图”(Close Master View)按钮以返回到普通视图。
确保你保存了所做的更改。
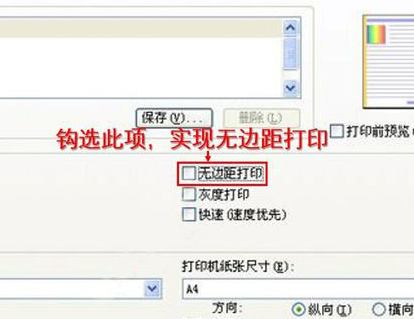
步骤6:打印演示文稿
现在你可以打印你的演示文稿,不会再包含日期。
表格归纳
| 步骤 | 操作描述 |
| 1 | 打开你的演示文稿 |
| 2 | 进入“幻灯片母版”视图 |
| 3 | 找到日期占位符 |
| 4 | 删除日期占位符 |
| 5 | 保存更改并退出母版视图 |
| 6 | 打印演示文稿 |
FAQs
Q1: 如果我只是想在特定幻灯片上去掉日期,而不是整个演示文稿,怎么办?
A1: 如果你只想在特定幻灯片上去掉日期,可以按照以下步骤操作:
1、切换到“普通”视图。
2、选择你要修改的幻灯片。
3、找到该幻灯片上的日期占位符。
4、单击选择日期占位符,然后按Delete 键删除它。
5、保存更改并继续编辑其他幻灯片,或者直接打印。
Q2: 为什么有时删除日期占位符后,某些幻灯片仍然显示日期?
A2: 这可能是因为你只删除了主母版中的日期占位符,而没有删除各个布局(Layout)中的日期占位符,请确保你在母版视图中检查所有的布局,并删除每一个布局中的日期占位符,如果问题仍然存在,可以尝试创建一个新的母版和布局,然后应用它们到现有的幻灯片中。
通过以上方法和FAQs,你应该能够成功去除PowerPoint演示文稿中的日期并进行打印,希望这些信息对你有所帮助!