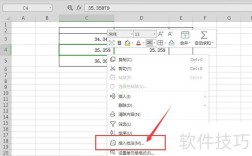在PowerPoint(PPT)中插入表格是一个常见且重要的操作,它能够帮助我们更清晰地展示数据和信息,下面将详细介绍如何在PPT中插入表格,并提供一些常见问题的解答。
一、在PPT中插入表格的方法

直接创建表格
步骤:打开PPT,选择要添加表格的幻灯片,点击上方菜单栏的“插入”选项卡,然后选择“表格”,在弹出的对话框中,你可以通过鼠标拖动选择所需的行数和列数,或者在“插入表格”对话框中输入具体的行列数值后点击“确定”按钮。
优点:操作简单快捷,适合在PPT中直接创建和编辑表格。
缺点:如果表格数据量较大或需要频繁更新,直接在PPT中编辑可能不太方便。
从Excel复制粘贴表格
步骤:打开Excel文件,选中需要复制的表格区域(可以使用Ctrl+C进行复制),切换到PPT演示文稿,选择要粘贴表格的幻灯片,然后在“开始”选项卡的“剪贴板”组中单击“粘贴”按钮(或使用Ctrl+V快捷键)。
优点:可以快速将Excel中的表格导入到PPT中,保留原表格的格式和数据。
缺点:粘贴后的表格可能无法直接在PPT中进行编辑,需要双击进入编辑状态。
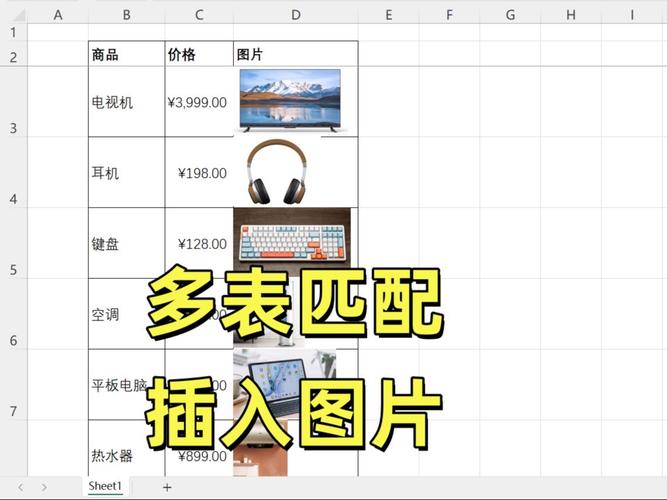
嵌入Excel电子表格
步骤:在PPT中,点击“插入”选项卡,然后选择“对象”,在弹出的对话框中,选择“由文件创建”,然后浏览并选择要插入的Excel文件,勾选“链接”复选框(如果希望保持与源文件的链接),然后点击“确定”。
优点:可以在PPT中直接查看和编辑Excel表格,同时保持与源文件的链接(如果勾选了“链接”复选框)。
缺点:嵌入的Excel电子表格可能不如直接创建的表格灵活,且可能受到PPT主题和样式的影响。
使用截图方式插入表格
步骤:打开Excel文件并调整布局以便所需区域能完整显示在屏幕上,在PPT中选择“插入”,然后点击“截图”,在弹出的窗口中,选择“屏幕截图”选项,并确保Excel表格可以在屏幕截图的区域内显示,选择所需区域并在PPT中放置截图。
优点:操作简单,适合快速捕捉Excel表格的当前状态。
缺点:截图后的表格无法直接在PPT中进行编辑,且可能受到截图质量和分辨率的影响。
二、常见问题解答
问题1:如何在PPT中调整表格的大小和位置?
答:在PPT中,你可以通过拖动表格四周的位置按钮来调整表格的大小,你也可以通过拖动表格本身来移动其位置,如果需要更精确地控制表格的大小和位置,可以在“表格工具”选项卡中进行调整。
问题2:如何在PPT中更改表格的样式和颜色?
答:选中要更改样式的表格或单元格,然后在“表格工具”下的“设计”选项卡中,你可以选择预设的表格样式或自定义表格的边框、填充颜色等,你还可以在“设置形状格式”对话框中进一步调整表格的外观属性。
在PPT中插入表格的方法多种多样,你可以根据实际需求选择合适的方法,掌握一些调整表格大小、位置、样式和颜色的技巧也是非常重要的,它们可以帮助你更好地美化PPT并提升观众的阅读体验。