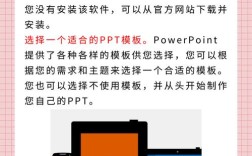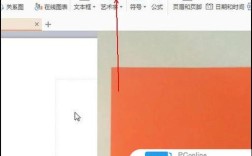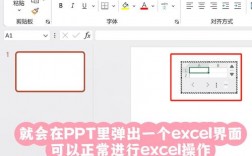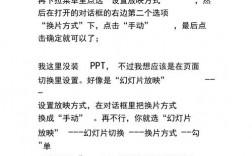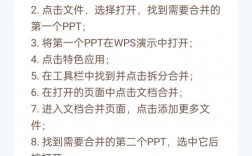在PowerPoint(PPT)中插入视频是一种增强演示效果、丰富内容展示的有效手段,通过合理地嵌入视频,可以更直观地传达信息,提高观众的参与度和理解力,下面将详细介绍如何在PPT中插入视频:
插入本地视频文件
1、打开PPT并选择幻灯片:启动PowerPoint应用程序,打开需要编辑的演示文稿,并导航至想要插入视频的具体幻灯片页面。
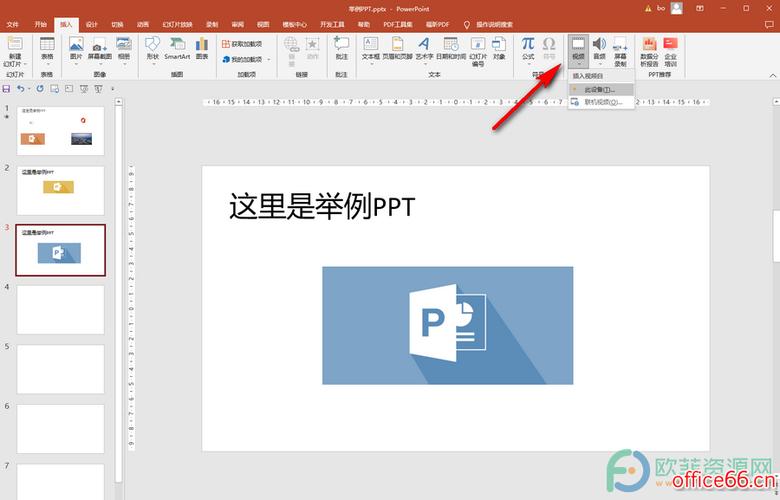
2、点击“插入”菜单:在顶部功能区的菜单栏中找到并点击“插入”选项。
3、选择“视频”命令:在弹出的下拉菜单中,找到并选择“视频”子菜单下的“此设备上的视频”或“文件中的视频”。
4、选择视频文件:在随后出现的对话框中,浏览到存放视频文件的文件夹位置,选中目标视频文件后,点击“插入”按钮即可将视频添加到幻灯片中。
5、调整视频设置:插入视频后,可以通过拖动视频四周的尺寸控点来调整其大小和位置,如需进一步设置,如播放选项、添加控制器等,可右键点击视频,在弹出的快捷菜单中进行相应操作。
插入在线视频
1、点击“插入”菜单:与插入本地视频类似,首先打开PPT并定位到目标幻灯片。
2、选择“联机视频”:在“插入”菜单下,选择“视频”子菜单中的“联机视频”选项。

3、输入视频URL或搜索:在弹出的窗口中,可以直接输入视频的URL链接,或者使用内置的搜索功能查找YouTube等网站上的视频资源。
4、选择并插入视频:找到合适的视频后,点击“插入”按钮即可将其嵌入到幻灯片中,之后同样可以对视频的大小、位置及播放方式进行调整。
视频模块的功能介绍
1、播放控制:为视频添加播放控制器,以便观众在演示时能够自主控制视频的播放进度。
2、自动播放设置:根据需要设置视频在幻灯片放映时是否自动开始播放。
3、动画效果:通过自定义动画功能,为视频添加入场、强调或退出时的动画效果,增加视觉冲击力。
4、裁剪与编辑:虽然PPT内置的视频编辑功能相对有限,但用户仍可以对插入的视频进行简单的裁剪,去除不需要的部分。
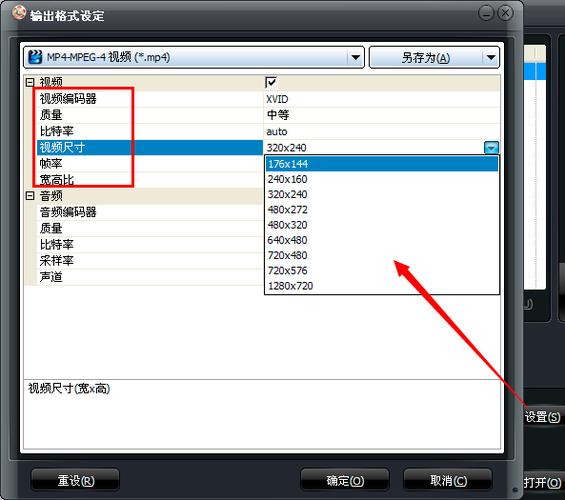
5、音频调整:如果视频包含音频轨道,用户可以在PPT中调整其音量大小,甚至可以选择静音播放视频。
相关问答FAQs
1、Q1: 插入的视频无法正常播放怎么办?
A1: 确保视频文件格式与PowerPoint兼容;检查视频文件是否完整无损;确认电脑已安装必要的解码器或播放器插件;尝试将视频转换为其他格式后再重新插入。
2、Q2: 如何让视频在特定幻灯片上循环播放?
A2: 选中已插入的视频,右键点击选择“播放设置”或类似选项(具体名称可能因PowerPoint版本而异),在弹出的对话框中勾选“循环播放,直到停止”或相应的循环选项。
通过上述步骤和技巧,您可以在PPT中轻松插入本地或在线视频,并根据需要对其进行个性化设置,以提升演示文稿的表现力和互动性。