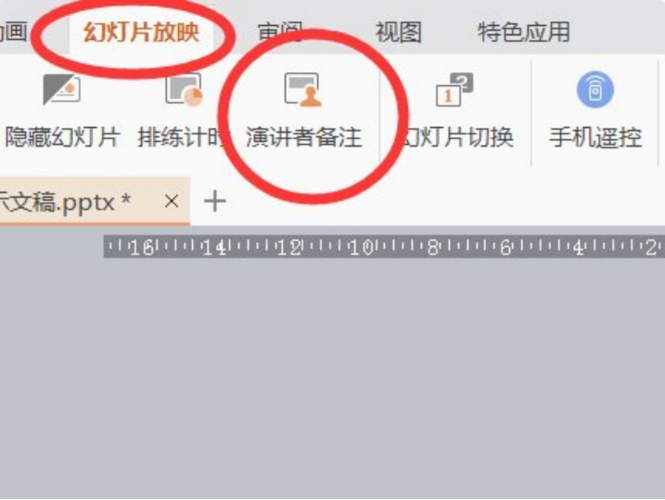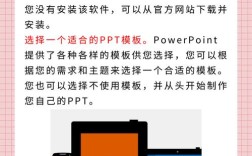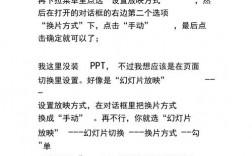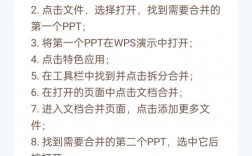在PowerPoint中添加备注是一种非常实用的功能,它可以帮助演讲者更好地准备和进行演示,以下将详细介绍如何在PPT中添加备注,包括普通视图下的备注插入、幻灯片放映时的备注查看以及相关设置。
一、普通视图下的备注插入
1、打开PPT文件:确保你的PPT文件已经打开,并处于编辑状态。
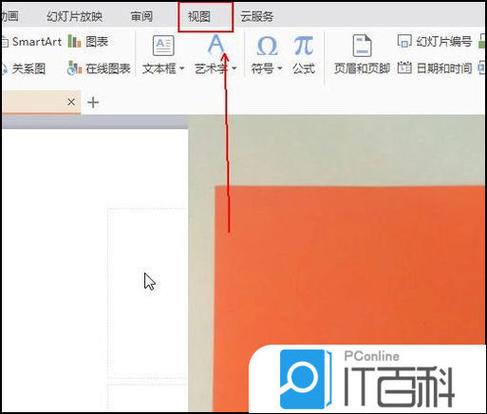
2、切换至普通视图:在PPT的编辑界面中,找到并点击“视图”选项卡,在下拉菜单中,选择“普通视图”,这一步骤是为了确保你能够在幻灯片下方看到备注区域。
3、输入备注:每张幻灯片的下方都会有一个备注区域,点击这个区域,你就可以开始输入备注内容了,在备注区域中,你可以像编辑Word文档一样输入你想要的内容,这些备注在放映时是不会显示给观众看的,只会作为演讲者的参考。
4、调整备注面板:如果需要,你可以调整备注面板的大小和位置,以便更好地适应你的工作方式。
二、幻灯片放映时的备注查看
1、连接投影仪或第二屏幕:在进行幻灯片放映之前,确保你的电脑已经连接到了投影仪或第二屏幕。
2、选择“演讲者视图”:在开始放映时,点击“幻灯片放映”选项卡,然后选择“从头开始”或“从当前幻灯片开始”,在弹出的放映选项中,勾选“使用演讲者视图”,这样,你就可以在演讲者视图中看到当前幻灯片的缩略图、下一张幻灯片的预览以及你输入的备注内容了。
3、查看备注:在演讲者视图中,你可以方便地查看备注内容,以帮助你更好地掌握演讲节奏和内容。
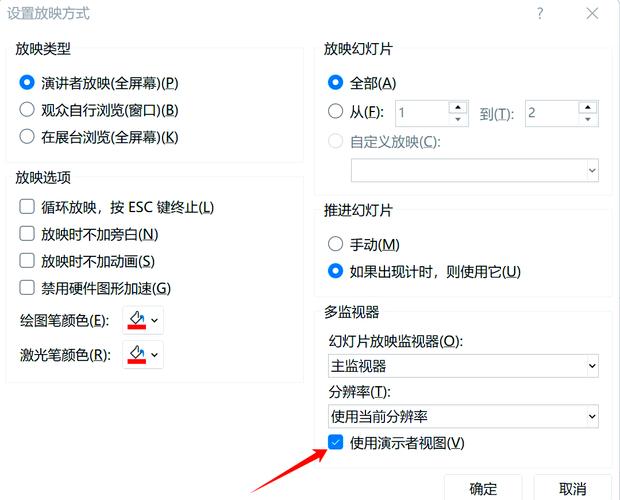
三、备注功能的高级应用
除了基本的添加和查看备注外,PowerPoint还提供了一些高级应用来满足不同用户的需求,你可以使用文本框来添加备注,或者使用注释功能来标记特定的文本或对象,你还可以在打印时选择包含备注内容的选项,以便将备注内容打印出来供进一步参考或分享。
四、注意事项
多显示器设置:为了充分利用演讲者视图的功能,你需要确保你的电脑已经正确设置了多显示器显示。
版本差异:不同的PowerPoint版本可能在界面布局和功能上略有差异,如果你使用的是较旧的版本或非标准版本的PowerPoint,请参考相应的帮助文档或在线资源以获取更准确的信息。
通过以上步骤和说明,相信你已经掌握了在PPT中添加和查看备注的方法,这将为你的演示增添一份保障和便利,让你更加自信地站在讲台上。