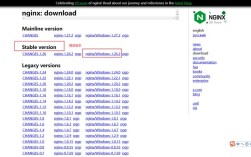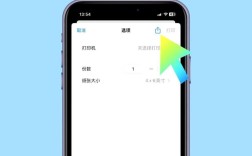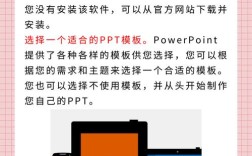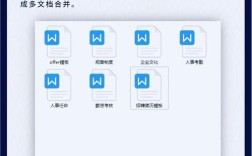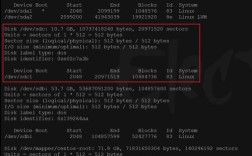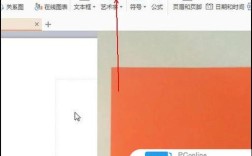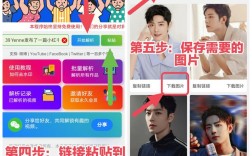将两个PPT合并成一个,可以通过多种方法来实现,以下是几种常见的方法:
方法一:使用PPT的“插入演示文稿”功能
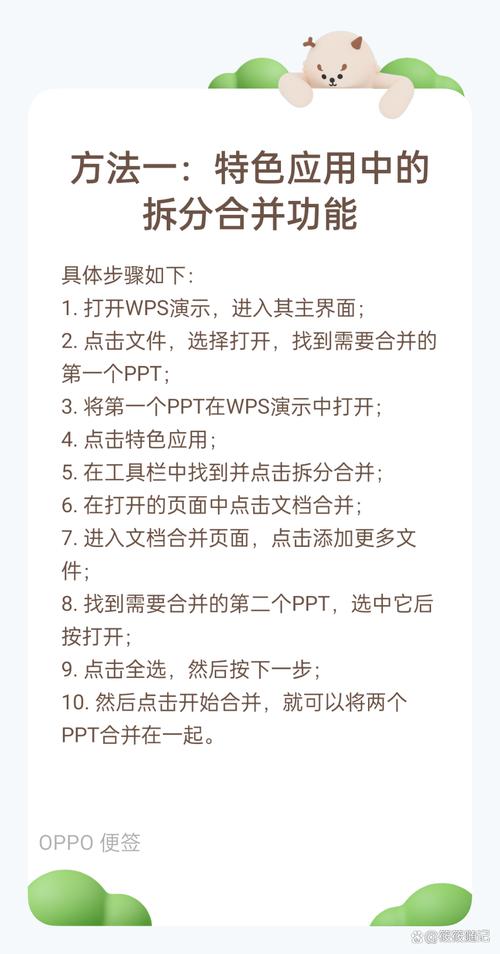
1、打开第一个PPT文件:打开你要合并的第一个PowerPoint文件。
2、选择插入选项卡:在菜单栏中选择“插入”选项卡。
3、选择演示文稿:在“插入”选项卡中,找到并点击“对象”。
4、创建从文件:在弹出的对话框中,选择“从文件创建”,然后点击“浏览”按钮。
5、选择第二个PPT文件:在文件浏览器中找到并选择你想要合并的第二个PPT文件,然后点击“插入”。
6、调整幻灯片顺序(可选):如果需要,你可以拖动幻灯片来重新排列它们的顺序。

7、保存合并后的PPT:保存你的合并后的PPT文件。
方法二:复制和粘贴幻灯片
1、打开两个PPT文件:同时打开你要合并的两个PowerPoint文件。
2、切换窗口:通过任务栏或者按Alt + Tab键在两个PPT文件之间切换。
3、选择幻灯片:在第二个PPT文件中,按住Ctrl键不放,点击你想要合并的每一张幻灯片,以选中多张幻灯片。
4、复制幻灯片:右键点击选中的幻灯片,选择“复制”,或者直接按Ctrl + C。
5、粘贴幻灯片:切换回第一个PPT文件,定位到你想要插入幻灯片的位置,右键点击并选择“粘贴”,或按Ctrl + V。
6、保存合并后的PPT:保存合并后的PPT文件。
方法三:使用第三方软件或在线工具
如果你不熟悉PowerPoint的操作,或者需要更高级的功能,可以考虑使用第三方软件或在线工具,这些工具通常提供更直观的用户界面和更多的功能选项,但是可能需要付费。
方法四:使用VBA宏
对于高级用户,可以使用VBA编程来自动化合并过程,这需要一定的编程知识,但可以实现高度定制的合并操作。
注意事项
在合并PPT时,注意检查幻灯片的格式、主题和动画效果是否一致。
如果两个PPT使用了不同的母版或主题,合并后可能需要统一格式。
确保所有的超链接、媒体文件和其他元素都能正确工作。
FAQs
Q1: 合并PPT后,原来的动画效果会保留吗?
A1: 是的,通常情况下,合并PPT后,原来的动画效果会保留,但如果两个PPT使用了不同的动画库或设置,可能需要手动调整以确保一致性。
Q2: 合并后的PPT文件大小会增加吗?
A2: 是的,合并后的PPT文件大小通常会增加,因为它包含了更多的内容,为了减小文件大小,可以在保存前压缩图片和媒体文件。