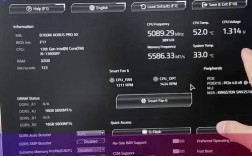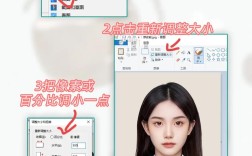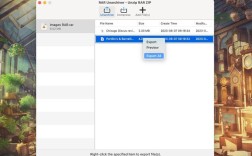1、Windows系统自带远程桌面连接
确认远程电脑设置
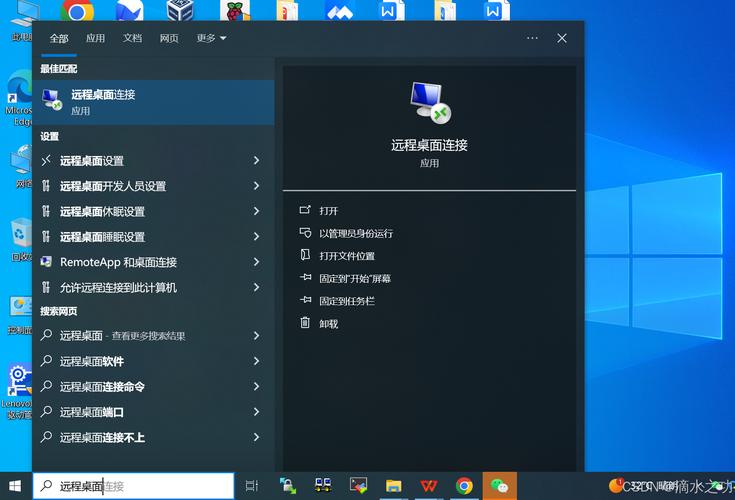
在远程电脑上,右键点击“此电脑”,选择“属性”,在弹出的窗口中点击“远程设置”。
在“远程”选项卡中,勾选“允许远程连接到此电脑”,然后点击“选择用户”,添加允许远程访问的用户账号。
获取远程电脑信息
在远程电脑上,按“Win+R”键,输入“cmd”并回车,打开命令提示符。
输入“ipconfig”命令并回车,查看远程电脑的IP地址,记下该IP地址。
连接远程桌面
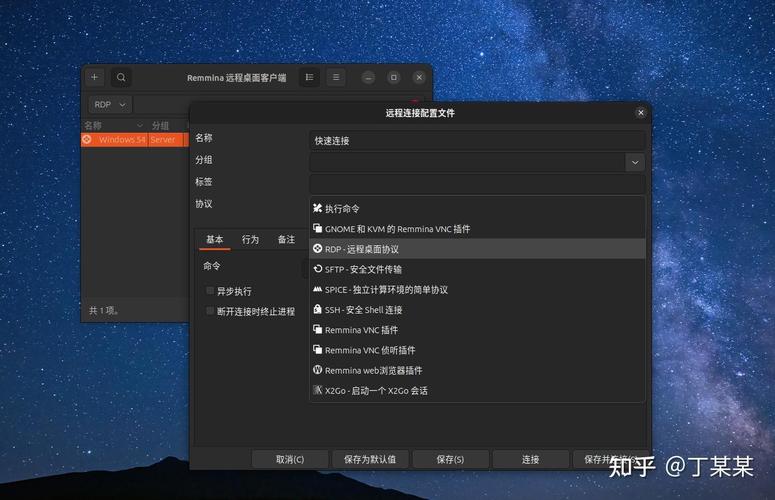
在本地电脑上,按“Win+R”键,输入“mstsc”并回车,或者通过开始菜单搜索“远程桌面连接”来打开远程桌面连接窗口。
在“计算机”栏中输入远程电脑的IP地址,然后点击“连接”。
输入远程电脑的用户名和密码,点击“确定”即可连接到远程桌面。
2、使用第三方软件连接远程桌面(以TeamViewer为例)
下载安装软件
在本地电脑和远程电脑上分别下载并安装TeamViewer软件。
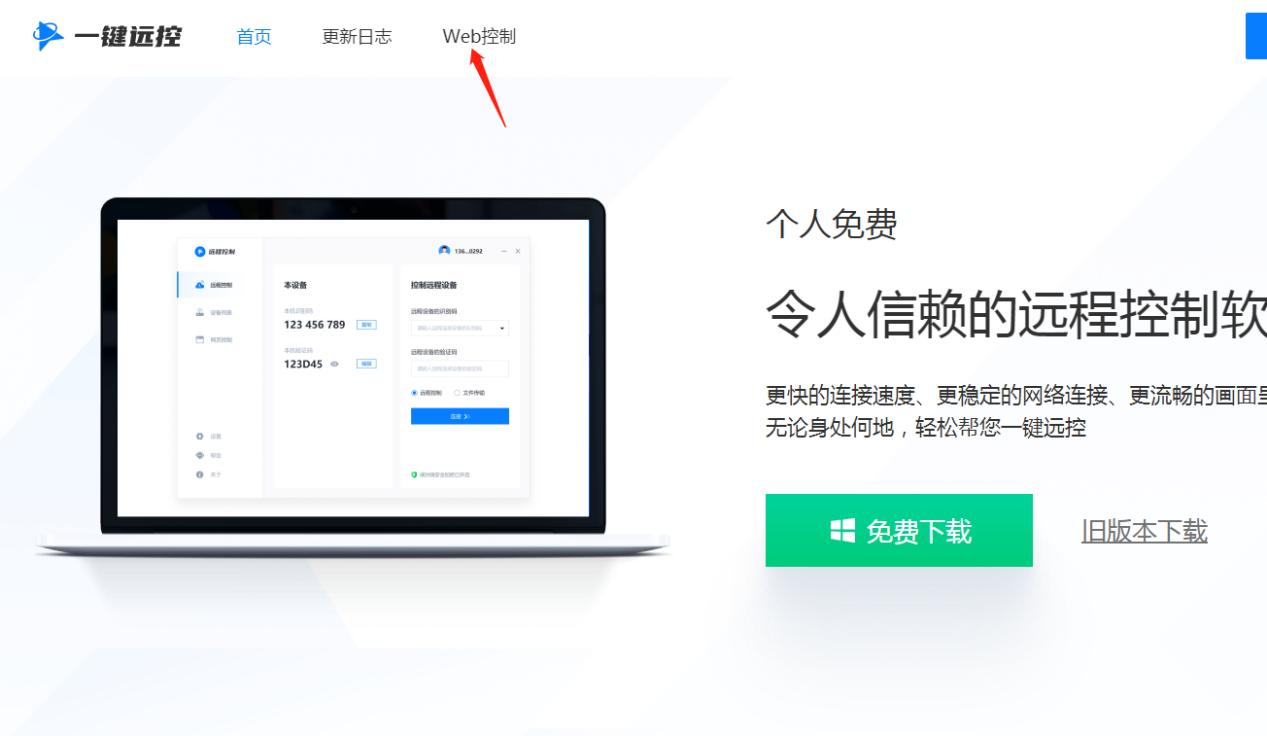
获取远程电脑ID和密码
在远程电脑上打开TeamViewer,软件会自动生成一个唯一的ID和随机密码,记下该ID和密码。
连接远程桌面
在本地电脑上打开TeamViewer,在“伙伴ID”栏中输入远程电脑的ID,然后点击“连接”。
输入远程电脑的密码,即可建立远程连接。
以下是两个常见问题及解答:
1、连接远程桌面时出现身份验证错误怎么办?
确保输入的用户名和密码正确无误。
检查远程电脑的网络设置,确保允许远程连接。
如果是首次连接,可能会出现证书信任问题,选择信任该证书即可。
2、远程桌面连接成功后,操作很卡顿是什么原因?
网络带宽不足,建议检查网络连接是否正常,尽量使用有线网络或高速无线网络。
远程电脑本身的性能较差,导致操作响应缓慢。
可以尝试调整远程桌面的显示设置,降低分辨率和颜色质量等参数,以提高操作流畅度。