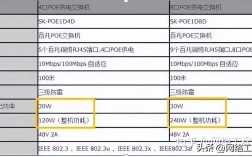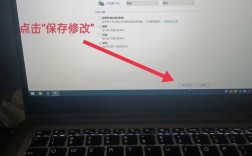如何取消电脑屏幕保护
在现代计算机使用中,屏幕保护程序(屏保)曾经是为了延长CRT显示器的使用寿命而设计的,随着液晶显示器的普及和操作系统的发展,屏保的实际需求已经大为减少,许多用户希望关闭这一功能,以获得更简洁、高效的使用体验,下面将详细介绍几种在不同操作系统下取消电脑屏幕保护的方法。
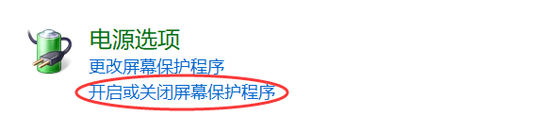
通过控制面板取消屏幕保护
1、Windows 7:
打开“开始”菜单,选择“控制面板”。
在控制面板中找到并点击“外观和个性化”。
点击“更改屏幕保护程序”。
在“屏幕保护程序”下拉菜单中选择“无”,然后点击“应用”和“确定”按钮保存设置。
2、Windows 8/8.1:
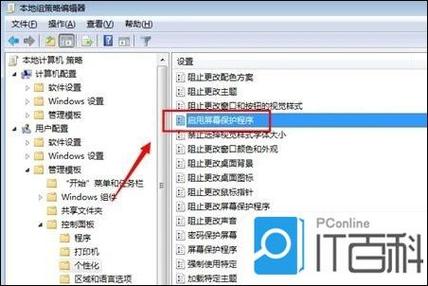
按下Win + i组合键打开设置面板。
在搜索框内输入“屏幕保护”,点击“更改屏幕保护程序”选项。
在弹出的设置框中,选择“屏幕保护程序”下拉菜单中的“无”,点击“确定”按钮保存设置。
3、Windows 10/11:
右键点击桌面空白处,选择“个性化”。
在左侧菜单中选择“锁屏界面”。
向下滚动找到“屏幕保护程序设置”,点击进入。
在屏幕保护程序下拉菜单中选择“无”,点击“应用”和“确定”按钮保存设置。
通过系统设置取消屏幕保护
1、Windows 10/11:
点击左下角的“开始”按钮,选择齿轮状的“设置”图标。
在设置面板中,选择“系统”。
在左侧菜单中选择“电源和睡眠”。
展开“屏幕和睡眠”部分,将“屏幕”设置为“从不”,将“睡眠”也设置为“从不”,这样不仅取消了屏保,还避免了系统自动进入休眠状态。
通过组策略编辑器取消屏幕保护
1、适用于有权限的用户:
按下Win + R组合键打开运行窗口,输入gpedit.msc并回车。
在组策略编辑器中,依次展开“用户配置”、“管理模板”、“控制面板”、“个性化”。
找到并双击“启用屏幕保护程序”,将其设置为“已禁用”。
点击“应用”和“确定”按钮保存设置。
通过注册表编辑取消屏幕保护
1、高级用户使用:
按下Win + R组合键打开运行窗口,输入regedit并回车。
在注册表编辑器中,依次展开HKEY_CURRENT_USER\Control Panel\Desktop。
找到并双击ScreenSaveActive,将其数值数据改为0。
点击“确定”保存修改,重启电脑即可取消屏保。
注意事项
在操作过程中,请确保你了解所进行的操作,并谨慎行事,以免对系统造成不必要的损害,如果你的电脑是公司或学校提供的,可能受到管理员的限制,无法直接修改屏幕保护设置,在这种情况下,请联系管理员以获取帮助。
取消电脑屏幕保护不仅可以让桌面更加清爽,减少干扰,还能在一定程度上提高电脑的性能和响应速度,本文介绍了通过控制面板、系统设置、组策略编辑器和注册表编辑等多种方法来取消电脑屏幕保护,用户可以根据自己的操作系统版本和需求选择合适的方法进行操作,无论是哪种方法,都能帮助你轻松实现取消屏幕保护的目标,提升电脑使用的便捷性和效率。
FAQs(常见问题解答)
1、如何在Windows 10中取消屏幕保护?
答:在Windows 10中取消屏幕保护,可以右键点击桌面空白处,选择“个性化”,然后在左侧菜单中选择“锁屏界面”,向下滚动找到“屏幕保护程序设置”,点击进入,在屏幕保护程序下拉菜单中选择“无”,点击“应用”和“确定”按钮保存设置。
2、为什么我的电脑屏幕保护无法取消?
答:可能是因为你的电脑受到管理员的限制,无法直接修改屏幕保护设置,在这种情况下,请联系管理员以获取帮助,请确保你有足够的权限来修改系统设置。
3、取消屏幕保护对电脑有什么影响?
答:取消屏幕保护可以让桌面更加清爽,减少干扰,还能在一定程度上提高电脑的性能和响应速度,不过,长时间显示同一画面可能会导致LCD烧屏问题,建议定期更换壁纸或关闭显示器以避免这一问题。