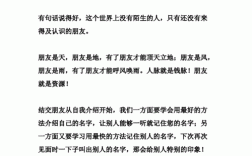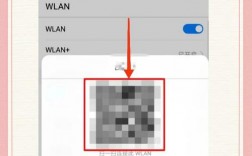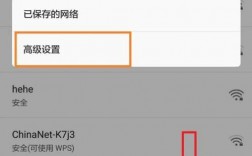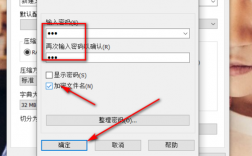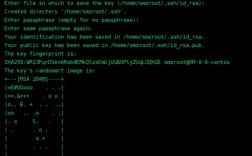设置电脑密码是保护个人隐私和数据安全的重要手段,以下是一个详细的、全面的引导,将介绍如何在不同的情景下给电脑设置密码,包括系统自带功能、Bios/UEFI设置、使用Microsoft账户以及快捷键锁定屏幕的方法,在操作过程中,请谨慎跟随步骤,以免出现错误导致系统不稳定或者其他安全问题,具体如下:
1、使用系统自带密码设置功能
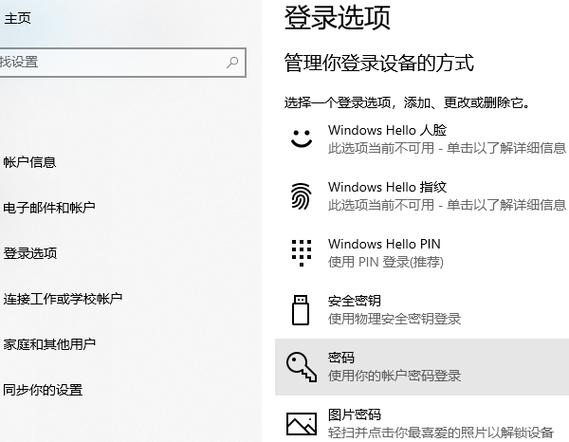
Win10系统设置开机密码的步骤:点击“开始”按钮,然后选择“设置”,接着点击“账户”,进入“登录选项”,找到“密码”部分,点击“添加”或“更改”,根据提示设置新密码,设置完成后,重启电脑时系统会要求输入密码。
注意事项:确保密码的复杂性,避免使用容易被猜测的密码。
2、通过BIOS/UEFI设置开机密码
进入BIOS/UEFI设置:重新启动电脑,在开机初期按特定按键(通常是Del、F2或F10)进入BIOS/UEFI界面,然后导航至“安全”或“高级”选项,查找设置密码的选项。
设置BIOS/UEFI密码:选择设置密码的选项后,输入您想要设置的密码,然后确认并保存设置,最后选择保存更改并退出,电脑将在下一次启动时要求输入之前设置的BIOS/UEFI密码。
注意事项:在BIOS/UEFI中设置密码需要谨慎,因为一旦忘记密码,恢复访问可能会非常困难。
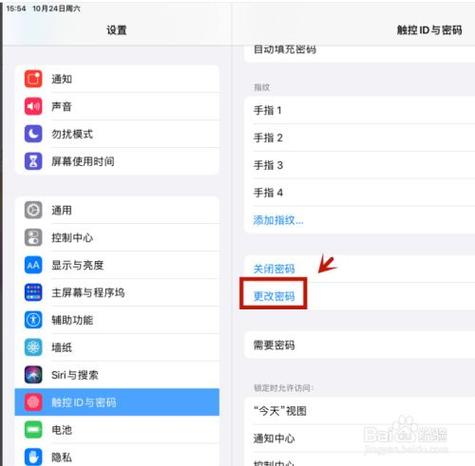
3、利用Microsoft账户设置密码
绑定并使用Microsoft账户:确保您的Windows账户已与Microsoft账户关联,进入“设置”>“账户”>“登录选项”,在“使用Microsoft账户登录”下,选择您的Microsoft账户,如果您未设置过PIN码,可以在此处设置,该PIN码将作为开机的替代密码。
PIN码设置:如果您已经设置了Microsoft账户,可以设置PIN码作为一个更加方便快捷的登录方式,设置PIN码后,重启电脑,系统会提示您输入Microsoft账户密码或PIN码。
4、快捷键锁定屏幕
启用快捷键锁定:在“设置”>“账户”>“登录选项”中,启用“使用快捷键锁定电脑”,从可用的选项中选择一个快捷键组合,Win + L”。
锁屏和解锁:在您离开电脑时,按下设置的快捷键组合,屏幕将被锁定,当您回来时,系统会要求输入之前设置的密码,以解锁屏幕并进入系统。
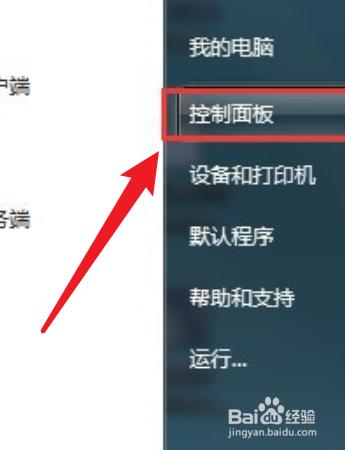
在了解以上内容后,以下还有一些其他注意事项:
定期更新密码:为了维护账户安全,建议定期更新密码,并且避免重复使用旧密码。
备份PIN码和密码:由于遗忘密码可能导致登录困难,建议将密码备份在安全的位置,例如使用密码管理器。
通过上述四种方法,您可以有效地为电脑设置开机密码,从而保障数据的安全和个人隐私的保护,每种方法都有其适用场景和具体步骤,您可以根据自己的需求和习惯选择最合适的方法进行设置,在此过程中,请确保遵循每个步骤,保持密码的安全性和复杂性,如果遇到任何问题,建议寻求专业的技术支持或者及时查阅官方教程。