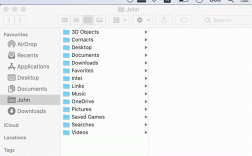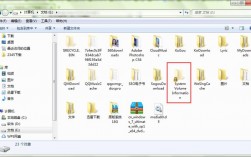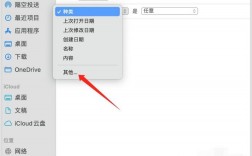查看隐藏文件夹可以在Windows操作系统中通过多种方法实现,主要涉及文件资源管理器的设置调整,隐藏文件夹常用于保护系统文件或隐私数据,避免用户因误操作而导致损坏或删除,以下是几种查看隐藏文件夹的方法:
1、通过文件资源管理器直接查看:使用快捷键Windows + E打开「文件资源管理器」,选择“查看”>“显示”,然后勾选“隐藏的项目”,此操作将显示所有隐藏的文件和文件夹,对于Windows 10用户,操作步骤相同,但界面可能略有不同。

2、通过文件夹选项显示隐藏文件:使用快捷键Windows + R打开运行对话框,输入control folders打开「文件夹选项」,在「查看」标签页中的高级设置里,取消勾选“隐藏受保护的操作系统文件(推荐)”,并选择“显示隐藏的文件、文件夹和驱动器”,完成后点击“确定”,此时隐藏的文件及文件夹将可见。
3、通过任务栏访问文件资源管理器:点击任务栏中的文件资源管理器图标,打开后选择“视图”>“选项”>“更改文件夹和搜索选项”,在打开的窗口中选择“视图”选项卡,并在高级设置中进行相应的选择来显示隐藏文件。
4、利用控制面板访问:在搜索框中输入“控制面板”,进入后点击“文件资源管理器选项”,在“查看”选项卡中找到并应用显示隐藏文件的设置。
5、使用命令提示符:在需要时,可以使用命令提示符(管理员模式)执行特定命令来显示隐藏文件,使用命令attrib h r s /s /d E:\*.,其中E:是待显示隐藏文件的磁盘分区路径,根据实际情况替换。
6、创建批处理文件:在某些情况下,使用批处理文件来显示隐藏文件是一种灵活的方法,创建一个文本文档,输入特定的代码,保存并修改文件扩展名为.bat,然后运行该批处理文件即可显示隐藏的文件夹。
了解如何查看隐藏文件夹对于管理和恢复文件非常有帮助,特别是在进行系统维护或数据恢复时,掌握以上方法,可以灵活应对不同场景下查看隐藏文件的需求。