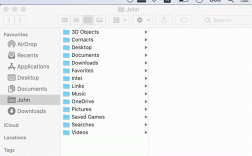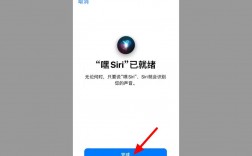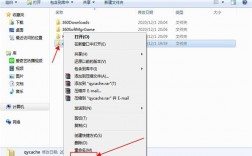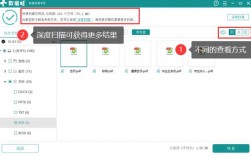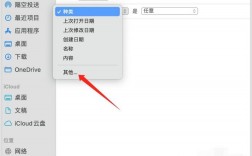在现代计算机系统中,某些文件和文件夹默认处于隐藏状态,这是为了保护系统文件不被误操作或删除,在系统维护、故障排查或特定需求下,用户可能需要显示这些隐藏的文件和文件夹,本文将详细介绍如何在Windows 11和Windows 10系统中显示隐藏的文件夹,并提供相关的FAQs以解答常见问题。
方法一:通过「文件资源管理器」直接查看隐藏文件
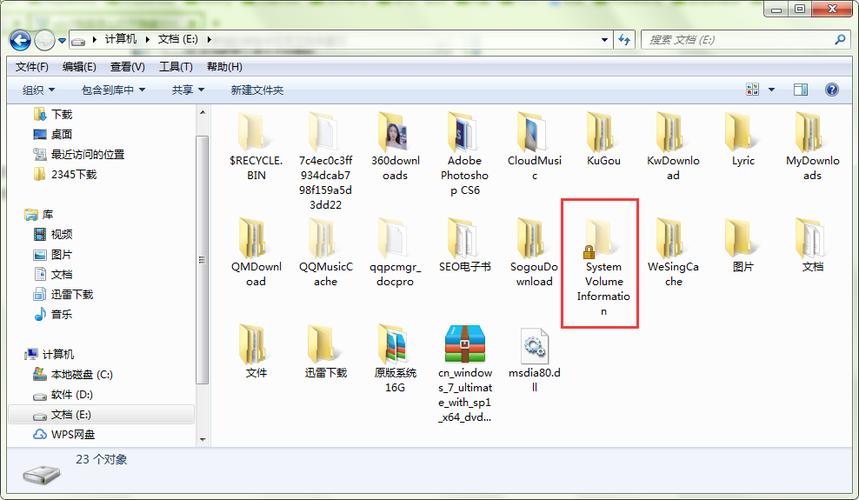
Windows 11
1、使用快捷键打开文件资源管理器:按下Windows + E组合键,打开文件资源管理器。
2、选择“查看”选项卡:在文件资源管理器顶部菜单栏中,点击“查看”。
3、启用隐藏项目的显示:在“查看”菜单中,找到并点击“显示”,然后勾选“隐藏的项目”,隐藏的文件和文件夹将会显示,但其图标颜色会略暗以示区别。
Windows 10
1、打开文件资源管理器:可以通过右键点击桌面的“此电脑”图标,选择“打开”,或者直接按Win + E快捷键。
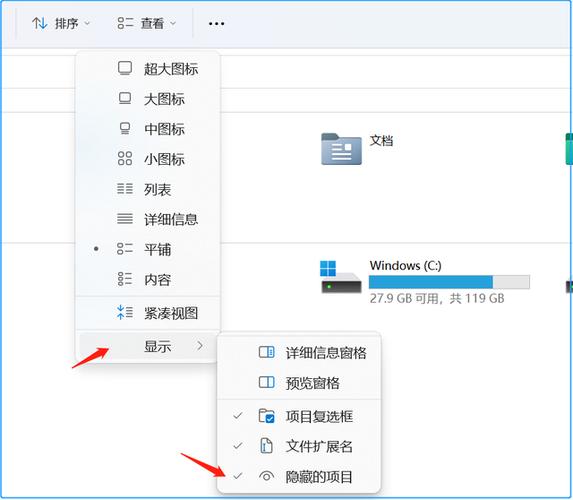
2、进入查看选项:在文件资源管理器的顶部菜单中,点击“查看”。
3、显示隐藏项目:在查看选项卡中,勾选“隐藏的项目”,这样,隐藏的文件和文件夹就会显示出来,但图标颜色会略暗以示区分。
方法二:通过「文件夹选项」设置显示隐藏文件
适用于所有Windows版本
1、打开运行对话框:按下Windows + R组合键,打开“运行”对话框。
2、输入命令并执行:在运行框中输入control folders,然后按回车键,这将打开“文件夹选项”窗口,在某些版本的Windows中,该命令可能为file explorer options。
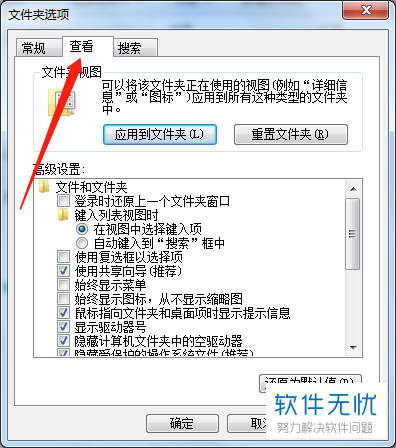
3、切换到查看选项卡:在文件夹选项窗口中,切换到“查看”选项卡。
4、调整高级设置:在“高级设置”列表中,找到并取消勾选“隐藏受保护的操作系统文件(推荐)”,勾选“显示隐藏的文件、文件夹和驱动器”。
5、应用设置:点击“确定”按钮,关闭文件夹选项窗口,所有隐藏的文件和文件夹都将显示出来。
方法三:通过完整路径访问隐藏文件夹
如果用户知道隐藏文件夹的完整路径,可以直接通过路径访问,C盘中的ProgramData文件夹是隐藏的,用户可以通过输入路径C:\ProgramData直接进入该文件夹。
注意事项
1、谨慎操作:在显示隐藏文件后,请谨慎操作这些文件,特别是系统文件,误删或修改这些文件可能会导致系统不稳定或无法正常运行。
2、恢复默认设置:完成对隐藏文件的操作后,建议恢复文件夹选项的默认设置,以确保系统文件的安全。
常见FAQs
1、如何再次隐藏显示的文件和文件夹?
打开文件资源管理器,进入“查看”选项卡,取消勾选“隐藏的项目”。
或者,打开文件夹选项窗口,在“查看”选项卡中取消勾选“显示隐藏的文件、文件夹和驱动器”,并重新勾选“隐藏受保护的操作系统文件(推荐)”。
2、为什么有些隐藏文件无法删除或修改?
这是因为这些文件受到系统保护,以防止误操作导致系统问题,如果确实需要修改或删除这些文件,建议先获取管理员权限或使用专业工具进行操作。
显示隐藏文件和文件夹的方法有多种,用户可以根据实际需求选择适合的方式进行操作,请务必谨慎对待这些隐藏的文件和文件夹,以免对系统造成不必要的影响。