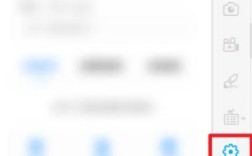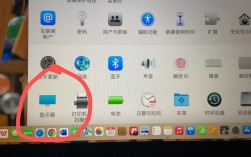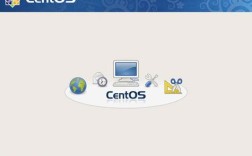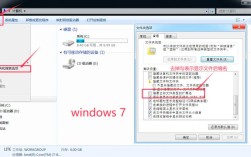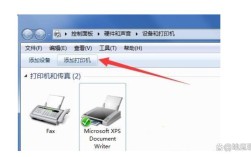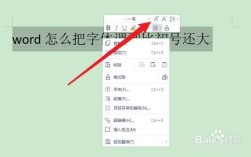笔记本如何外接显示器
准备工作
在开始连接外接显示器之前,需要确保以下设备和材料已经准备就绪:
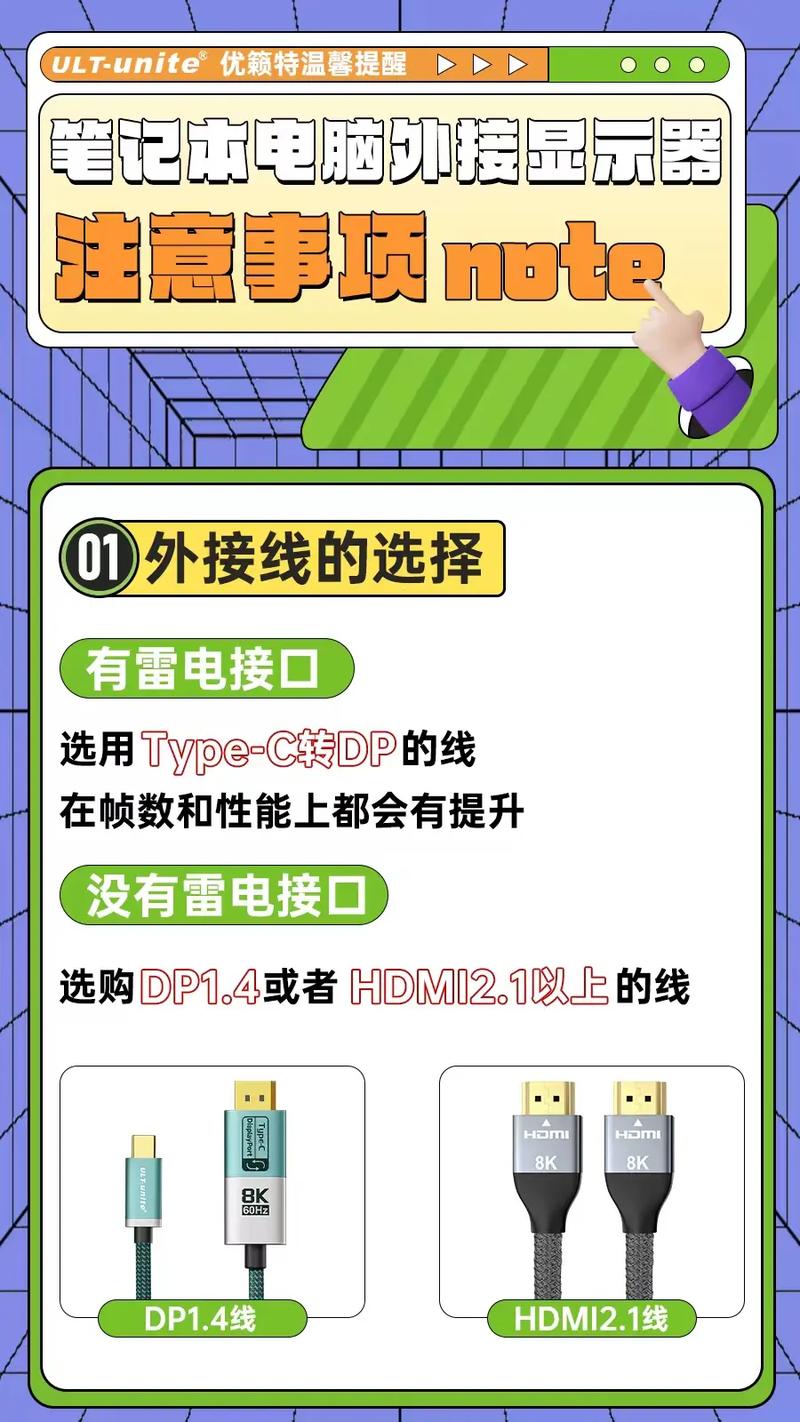
1、笔记本电脑:确保笔记本电脑的操作系统已更新至最新版本。
2、显示器:根据个人需求选择合适尺寸和分辨率的显示器。
3、连接线:根据笔记本电脑和显示器的接口类型选择合适的连接线,如HDMI、VGA、DP(DisplayPort)或USBC等,如果接口不匹配,还需要准备相应的转接头或转换器。
4、电源插座:确保有足够的电源插座为笔记本电脑和显示器供电。
连接步骤
1、连接显示器和笔记本电脑:使用合适的连接线将笔记本电脑与显示器连接起来,确保连接线牢固插入各自的接口中。
2、连接电源:为笔记本电脑和显示器接通电源,确保两者都处于开机状态。

系统设置
1、调整显示设置:在Windows系统中,右键点击桌面空白处,选择“显示设置”,在Mac系统中,进入“系统偏好设置”>“显示器”,在显示设置中,可以看到多个显示器的布局,根据需要调整主显示器和副显示器的位置,以及屏幕扩展或复制模式。
2、设置主副显示器:在显示设置中,点击想要设置为主显示器的屏幕,勾选“使之成为主显示器”选项,这样可以确保任务栏和桌面图标出现在主显示器上。
3、调整分辨率和缩放:根据显示器的实际分辨率进行调整,确保最佳显示效果,可以按需调整显示器的缩放比例,方便阅读和操作。
4、快捷键操作(针对Windows系统):使用Win + P组合键可以快速切换显示模式,包括仅电脑屏幕、复制、扩展和仅第二屏幕等模式。
高级设置与优化
1、驱动程序更新:确保已安装最新的显卡和显示器驱动程序,以获得最佳的显示性能和稳定性。
2、亮度与对比度调整:通过显示器的设置菜单或使用工具软件调整显示器的亮度和对比度,以获得更舒适的视觉体验。
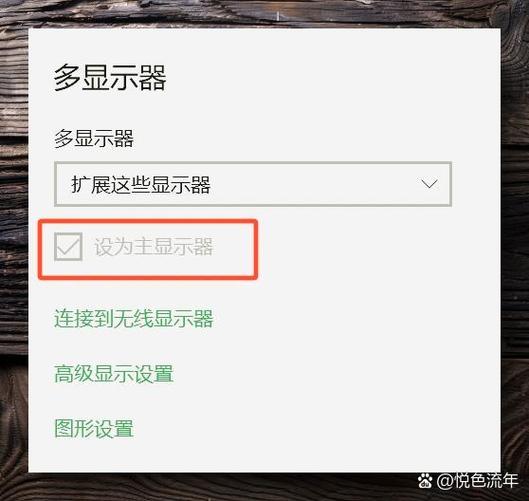
3、投屏类型选择:根据需求选择复制模式或扩展模式,复制模式适合演示和共享内容,而扩展模式则适合多任务处理。
4、硬件配套:使用合适的线材长度、显示器支架和多显示器管理软件等来提高使用效果。
常见问题及解决方法
1、显示器不显示:检查连接线及接口是否牢固,确认显示器电源是否开启,并尝试更新显卡驱动。
2、分辨率不对:手动调整显示设置中的分辨率,确保为显示器的最佳分辨率,如有必要,升级显卡驱动程序以支持更多分辨率。
3、显示器缩放不匹配:通过显示设置调整缩放比例,确保画面和图标大小合适。
注意事项
1、接口匹配:确保笔记本和显示器支持同样的视频输出协议,如果不匹配,可能需要使用转接器。
2、协议版本:了解接口所支持的协议版本(如HDMI2.0 vs HDMI2.1),确保实际输出符合需求。
3、线材质量:使用高质量的线材和转接器,避免带宽不足导致的显示问题。
4、散热问题:如果长时间使用外接显示器且合上笔记本盖子,需注意笔记本的散热问题,避免过热导致性能下降或损坏硬件。
FAQs
1、Q1: 笔记本外接显示器后如何关闭笔记本屏幕以省电?
A1: 在Windows系统中,可以通过控制面板 > 硬件和声音 > 电源选项 > 选择关闭显示器的时间来设置,在Mac系统中,可以通过系统偏好设置 > 节能器来设置自动进入睡眠的时间,也可以手动按下笔记本的屏幕关闭按钮(如果有的话)来关闭屏幕。
2、Q2: 笔记本外接显示器后如何实现双屏显示不同内容?
A2: 在连接好外接显示器后,需要在系统的显示设置中调整显示模式,对于Windows系统,可以在“显示设置”中选择“扩展这些显示”,然后拖动屏幕1和屏幕2的相对位置来调整它们的顺序,这样,两个屏幕就可以分别显示不同的内容了。