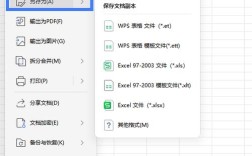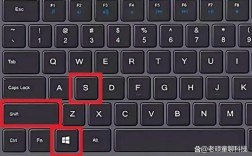Mac截图功能非常强大且易于使用,用户可以通过多种方式快速截取屏幕内容,以下是对Mac截图方法的详细解析:
基本快捷键
1、全屏截图
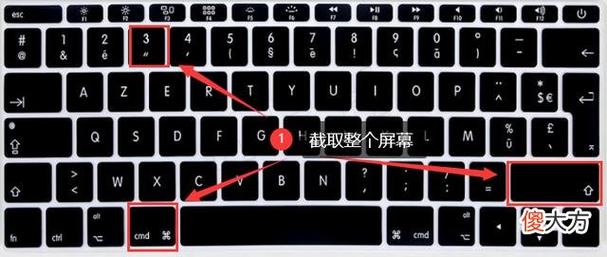
快捷键:Command + Shift + 3
操作说明:按下组合键后,系统会立即截取整个屏幕并保存为图片文件,默认格式为PNG,保存在桌面。
2、部分屏幕截图
快捷键:Command + Shift + 4
操作说明:按下组合键后,光标会变成一个带坐标的小十字,通过拖拽选择需要截取的区域,松开鼠标后即可完成截图,同样保存在桌面。
3、窗口截图
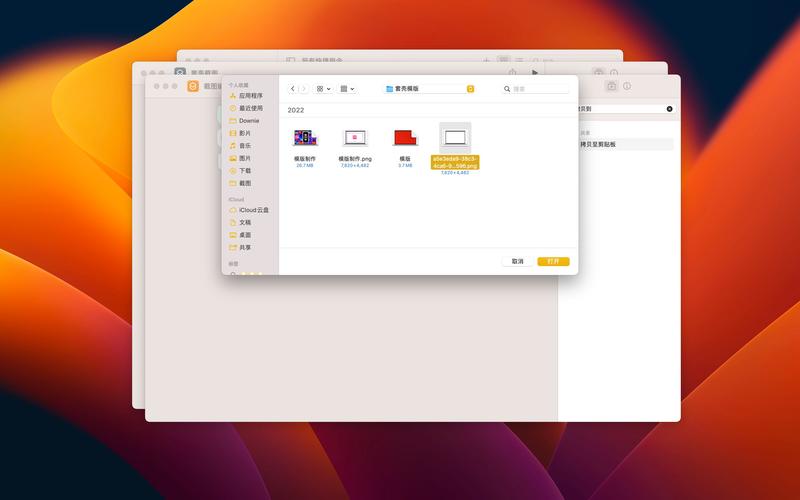
快捷键:Command + Shift + 4,然后按空格键
操作说明:按下组合键后,光标变成一个小相机图标,此时点击需要截取的窗口即可完成截图。
高级快捷键
1、指定区域截图(保存至剪贴板)
快捷键:Control + Command + Shift + 4
操作说明:与部分屏幕截图类似,但截图完成后不会自动保存为文件,而是存储在剪贴板中,方便后续粘贴使用。
2、全屏截图(保存至剪贴板)
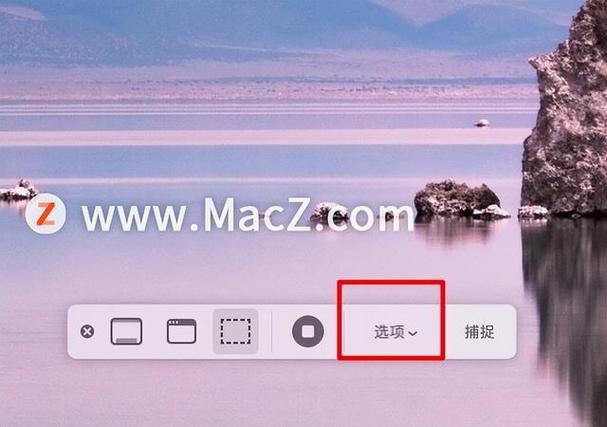
快捷键:Control + Command + Shift + 3
操作说明:与全屏截图类似,但截图将保存至剪贴板而非文件。
3、截屏和录制选项
快捷键:Command + Shift + 5
操作说明:呼出截图工具栏,提供更多选项如录制屏幕、设置截图保存位置等。
自定义设置
1、修改截图保存位置
操作步骤:按下Command + Shift + 5呼出截图工具栏,点击Options > Other Location...,选择一个目录作为新的保存位置。
2、修改快捷键
操作路径:系统偏好设置 > 键盘 > 快捷键 > 截屏
操作说明:在此界面可以查看和自定义所有与截图相关的快捷键。
其他截图方法
1、使用预览应用程序
操作路径:预览 > 文件 > 拍摄屏幕快照
操作说明:提供与快捷键相同的截图功能,但可以在预览应用内直接进行简单的图片编辑。
2、使用抓图程序
操作路径:应用程序 > 实用工具 > 抓图
操作说明:启动抓图后不显示任何窗口,但可以通过菜单栏进行操作,支持屏幕定时截图等功能。
相关问答FAQs
1、如何去除窗口截图四周的阴影?
操作命令:defaults write com.apple.screencapture disableshadow bool true && killall SystemUIServer
操作说明:在终端中输入上述命令并回车,即可去除窗口截图四周的阴影。
2、如何改变截图的默认文件名命名规则?
操作命令:defaults write com.apple.screencapture name [file name] && killall SystemUIServer
操作说明:在终端中输入上述命令并回车,将[file name]替换为你想要的文件名,即可改变截图的默认文件名命名规则。
Mac提供了多种灵活且高效的截图方式,用户可以根据实际需求选择合适的方法进行操作,通过自定义设置可以进一步提升截图效率和使用体验。