资源管理器是Windows操作系统中非常重要的一个组件,它允许用户访问和管理计算机上的各种文件和文件夹,下面是一些打开资源管理器的方法:
1、通过任务栏:在任务栏中,资源管理器通常由一个文件夹图标表示,这个图标位于屏幕的底部,你可以通过点击它来快速打开资源管理器。
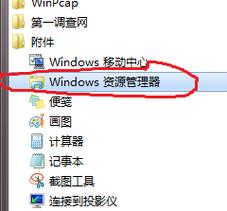
2、使用开始菜单:点击屏幕左下角的“开始”按钮,然后在弹出的菜单中寻找“文件资源管理器”,点击它的图标,即可打开资源管理器。
3、使用快捷键:组合快捷键Win + E可以迅速打开资源管理器,这是一个非常快捷且方便的方式。
4、双击桌面图标:在某些版本的Windows中,“计算机”或“此电脑”的桌面图标双击后也可以打开资源管理器。
5、运行explorer.exe:你可以在C:\Windows目录下找到explorer.exe,通过双击或右键创建快捷方式添加到“开始”或“任务栏”。
6、使用搜索功能:在Windows搜索框中输入“资源管理器”,点击搜索结果中出现的相应选项来打开它。
7、使用键盘快捷键:按下Win + R,输入“explorer”或“explorer.exe”,然后按回车键,资源管理器将被打开。
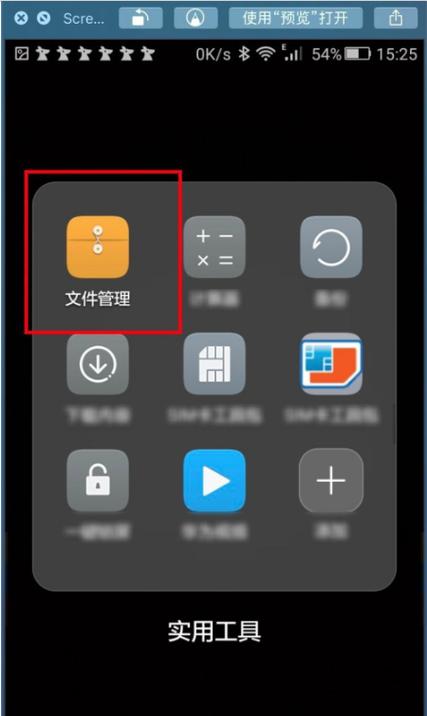
8、借助小娜语音助手:点击Cortana圆圈,然后语音指令“打开文件资源管理器”,小娜会回应并为你打开资源管理器。
9、进入PowerShell:打开PowerShell界面,直接输入“explorer”,回车后资源管理器将会被启动。
10、使用命令提示符:与PowerShell相似,在命令提示符里输入“explorer”,回车后可打开资源管理器。
11、通过任务管理器:如果资源管理器未响应或其他异常情况,可以通过任务管理器的“新建任务”来启动资源管理器。
在了解以上内容后,以下还有一些其他注意事项:
如果你经常使用资源管理器,考虑将其固定到任务栏或开始菜单以便于访问。
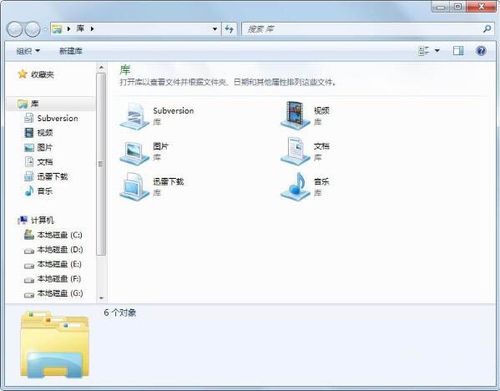
有时资源管理器可能因为某些系统更新或软件安装而行为异常,重新启动计算机可以解决这类问题。
有多种方法可以打开Windows 10系统中的资源管理器,包括通过任务栏、开始菜单、快捷键、桌面图标、运行对话框、搜索功能、小娜语音助手、PowerShell、命令提示符、任务管理器以及自定义方法,选择哪一种取决于你的具体需求和操作习惯,掌握这些方法将有助于提高你在管理文件和文件夹时的效率。











