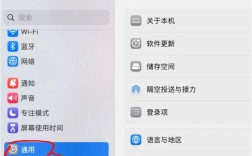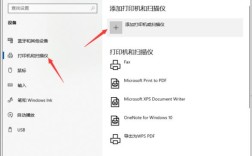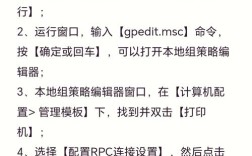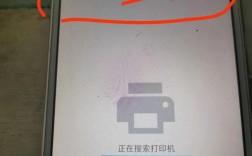设置打印机共享是一项在日常生活和工作中非常实用的技能,尤其是在办公室环境中,它能够有效提高资源利用率,节约成本,下面将详细介绍如何在Windows 10系统中设置打印机共享的步骤,以确保在同一网络内的其他电脑也能使用这台共享的打印机:
1、打开共享设置功能

访问网络和共享中心:在桌面右下角的“网络”图标上右键点击,选择“打开网络和Internet设置”,在右侧找到并点击“网络和共享中心”。
更改高级共享设置:在打开的界面中,点击左侧的“更改高级共享设置”,确保“启用网络发现”,并根据所使用的网络配置进行设置,最后点击“保存更改”。
2、检查防火墙设置
修改Windows Defender防火墙设置:在桌面搜索框中输入并打开“控制面板”,接着点击“Windows Defender防火墙”,在防火墙设置界面中,点击“允许应用或功能通过Windows Defender防火墙”,然后先点击右上角的“更改设置”,在下拉列表中找到并勾选“网络共享”和“文件和打印机共享”,使打印机能顺利通过防火墙。
3、设置共享打印机
连接打印机并安装驱动:先将电脑与打印机通过USB或其他接口相连,随后下载安装打印机驱动,建议从官方网站下载,确保驱动无问题,不要忘记阅读说明书。
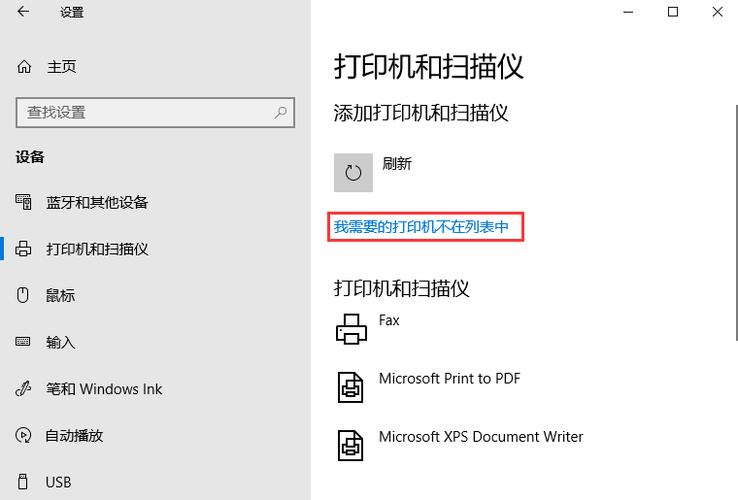
共享打印机设置:打印机驱动安装完毕后,进入控制面板的“设备和打印机”页面,右键点击要共享的打印机,选择“打印机属性”,在新弹出的窗口中,切换至“共享”选项卡,勾选“共享这台打印机”以及“在客户端计算机上呈现打印作业”,并进行共享名称的设置。
4、主电脑用户名和密码设置
创建密码保护:为了保护主电脑的安全,其他电脑在连接主电脑的共享打印机时都需要通过主电脑的用户名和密码,为此,进入控制面板,打开“用户账户”,根据提示“创建密码”即可。
5、其他电脑连接打印机
连接共享打印机:在其他电脑上,同时按住“win+i”打开运行窗口,输入主电脑的IP地址(前面需加两个斜杠),输入后点击确定会弹出对话框,输入主电脑的用户名和密码。
安装打印机驱动:随后会出现之前设置的打印机,右键选择“连接”,在弹出安装驱动程序时,点击安装即可,局域网内的电脑初次连接时,均需要安装打印机驱动。
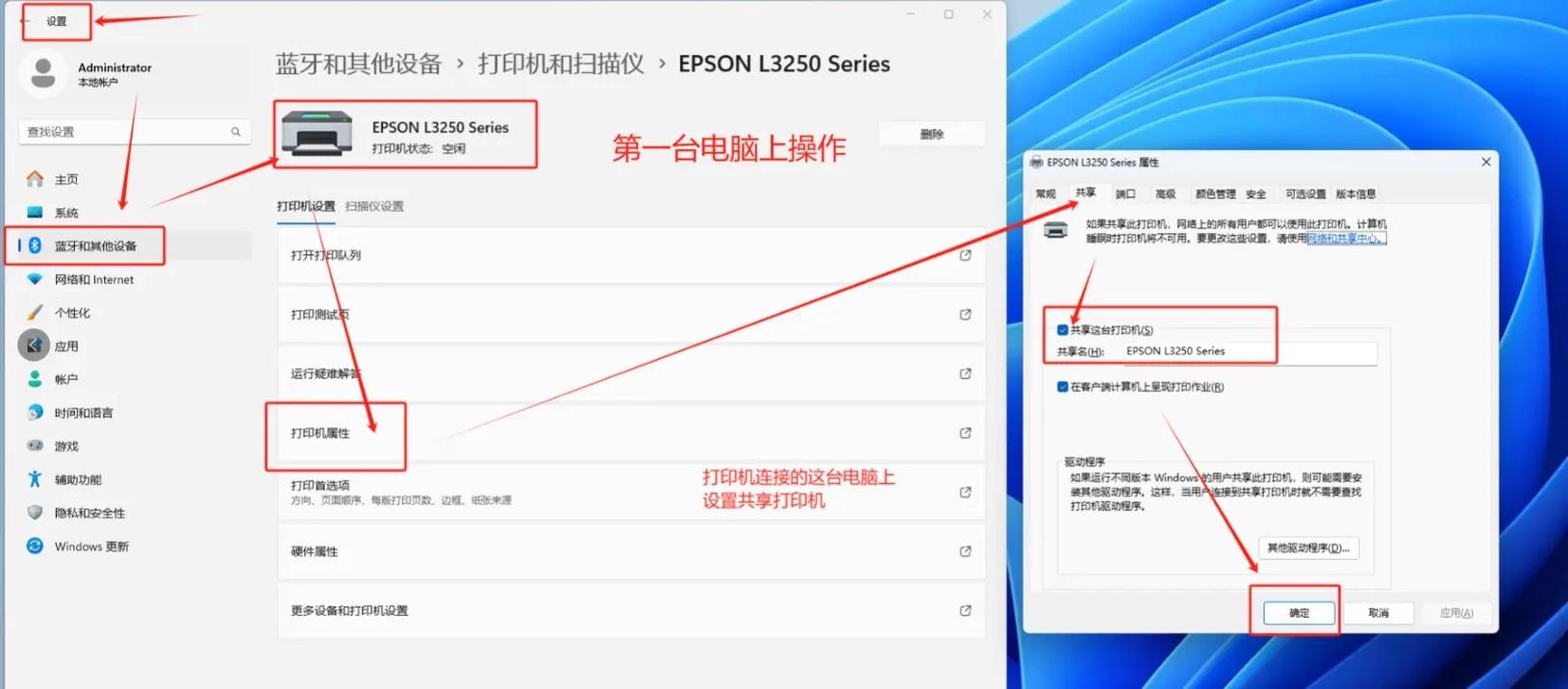
重启电脑:驱动安装完成后,系统可能会提示重启电脑,重启完毕后,就可以进行打印操作了。
在了解以上内容后,以下还有一些其他注意事项:
确保所有电脑都连接到同一网络,无论是有线还是无线连接。
确认打印机已经正确安装并可以再主电脑上正常打印。
如果遇到无法连接的情况,检查防火墙设置是否允许打印机共享。
保证主电脑的用户名和密码已经设置,且其他电脑使用时输入正确的用户名和密码。
在添加共享打印机时,如果找不到打印机,可以尝试刷新或者重新启动电脑和打印机。
设置打印机共享虽然需要一些步骤,但只要按照上述指南仔细操作,一般都能成功实现,记得在操作过程中耐心细致,确保每一步都正确无误。
【相关问答FAQs】
Q1: 如何查找电脑的IP地址?
A1: 可以通过在命令提示符(cmd)中输入ipconfig命令来查找电脑的IP地址,执行命令后,会列出网络配置信息,其中包括IPv4地址,即电脑的局域网IP地址。
Q2: 如果无法检测到共享的打印机怎么办?
A2: 首先确保打印机已开启并且与主电脑正确连接,其次检查网络连接是否正常,以及是否在同一个局域网内,再次确认防火墙设置是否允许打印机共享,尝试重启主电脑和客户电脑,然后重新搜索安装共享打印机。