电脑如何复制粘贴
在现代计算机使用中,复制和粘贴是两个基本且常用的操作功能,无论是办公文档处理、文件管理还是日常信息输入,掌握这些技巧都能显著提高工作效率,以下将详细介绍几种常见的复制粘贴方法,包括快捷键、鼠标操作以及高级功能等。
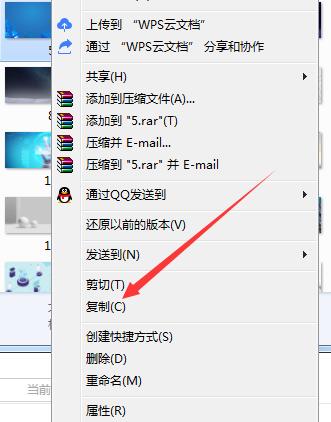
| 方法 | 描述 | 适用场景 |
| 键盘快捷键 | 选中要复制的文本或文件,按下Ctrl+C进行复制;然后在需要粘贴的位置按下Ctrl+V。 | 适用于所有支持快捷键操作的场景,如文本编辑、文件管理等。 |
| 鼠标右键操作 | 选中要复制的文本或文件,右键点击选择“复制”;然后在目标位置右键点击选择“粘贴”。 | 适合不习惯使用键盘快捷键的用户。 |
| 剪贴板历史 | 启用Windows 10及以上版本的剪贴板历史(Win+V),可以查看并选择最近复制的项目进行粘贴。 | 需要多次复制粘贴多个项目时非常有用。 |
| 拖放操作 | 选中要复制的文件或文本,拖放到目标位置。 | 常用于文件管理,特别适合拖放操作。 |
| 快速访问工具栏 | 选中要复制的文件,点击工具栏上的“复制”按钮;在目标位置点击工具栏上的“粘贴”按钮。 | 通常在文件资源管理器中使用,可以快速复制和粘贴文件。 |
| 应用程序功能 | 在大多数应用程序中,使用菜单中的“复制”选项或键盘快捷键(通常是Ctrl+C)复制文本或内容;使用菜单中的“粘贴”选项或键盘快捷键(通常是Ctrl+V)粘贴已复制的内容。 | 根据应用程序的不同有所变化,但通常是非常直观的。 |
使用键盘快捷键
1、复制:选中需要复制的文本或文件,按下键盘上的Ctrl+C键,这是最常见也是最快的方法之一,适用于绝大多数情况。
2、粘贴:将光标放在需要粘贴的位置,按下键盘上的Ctrl+V键即可完成粘贴操作。
这种方法的优点在于操作简单快捷,适用于各种场景,特别是需要频繁进行复制粘贴的操作。
使用鼠标右键操作
1、复制:选中需要复制的文本或文件,右键单击,然后选择“复制”选项。
2、粘贴:将光标放在需要粘贴的位置,右键单击,然后选择“粘贴”选项。
这种方法适合不习惯使用键盘快捷键的用户,特别是在一些不支持快捷键的软件或界面中。
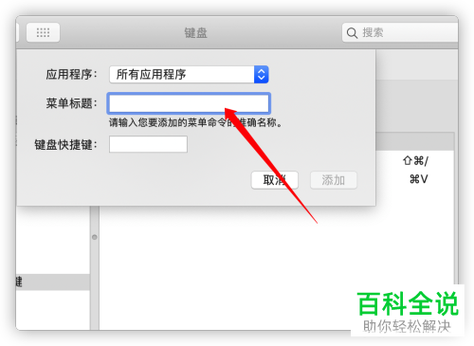
使用剪贴板历史
1、启用剪贴板历史:确保剪贴板历史已启用,在Windows 10及更新版本中,按下Win+V可以打开剪贴板历史。
2、复制:使用Ctrl+C或其他方法复制文本或文件。
3、访问剪贴板历史:按下Win+V,将显示最近复制的项目,选择要粘贴的内容即可。
这种方法在需要多次复制粘贴多个项目时非常有用,可以帮助用户快速找到并粘贴之前复制的内容。
拖放操作
1、复制:选中需要复制的文件或文本,将其拖放到目标位置。
2、粘贴:在目标位置释放文件或文本。
这种方法常用于文件管理,特别适合拖放操作,可以快速将文件从一个位置移动到另一个位置。
使用快速访问工具栏
1、复制:选中要复制的文件,点击工具栏上的“复制”按钮(通常是两个文档图标)。
2、粘贴:在目标位置点击工具栏上的“粘贴”按钮。
这种方法通常在文件资源管理器中使用,可以快速复制和粘贴文件。
在应用程序中使用复制和粘贴功能
1、复制:在大多数应用程序中,可以使用菜单中的“复制”选项或键盘快捷键(通常是Ctrl+C)来复制文本或内容。
2、粘贴:同样,在应用程序中使用菜单中的“粘贴”选项或键盘快捷键(通常是Ctrl+V)来粘贴已复制的内容。
根据应用程序的不同,复制和粘贴的方法可能会有所变化,但通常是非常直观的。
特殊情况下的复制粘贴
在某些特殊场景下,如游戏中的对话框或不支持直接复制的界面,可以使用Shift键结合方向键来选定文本,然后按Ctrl+C进行复制,再按Ctrl+V进行粘贴,这种方法虽然不太常用,但在特定情况下可能会派上用场。
注意事项
1、保存快捷键:在进行复制粘贴操作后,通常会进行文件保存,键盘快捷键为Ctrl+S。
2、剪切快捷键:除了复制粘贴外,还有剪切操作,其快捷键为Ctrl+X,剪切会将选中的内容从原位置移除并复制到剪贴板。
3、不同操作系统的差异:以上方法主要针对Windows系统,对于MacOS系统,复制的快捷键是Command+C,粘贴的快捷键是Command+V。
电脑复制粘贴的方法多种多样,用户可以根据自己的需求和习惯选择合适的方法,熟练掌握这些技巧,可以大大提高工作和学习的效率。











