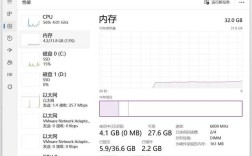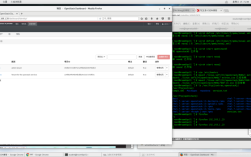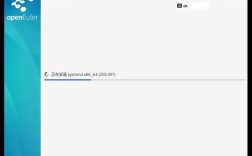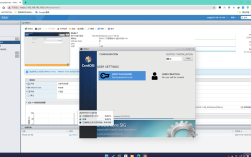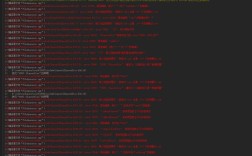C盘作为Windows系统的默认安装盘,随着系统和应用程序的不断更新,往往会占用大量空间,当C盘空间不足时,不仅会影响系统的运行速度,还可能导致系统不稳定,定期清理C盘空间是非常必要的,以下是一些有效的C盘清理方法:
临时文件清理
1、清理Windows临时文件夹:
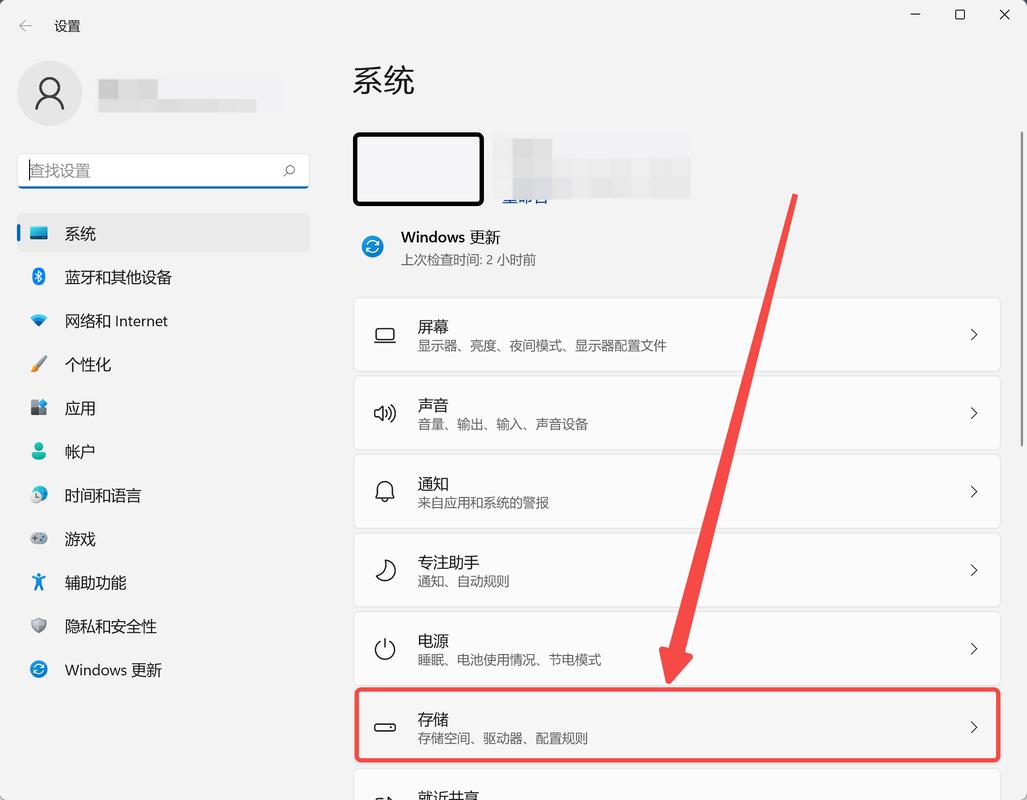
打开运行窗口(快捷键Win + R),输入%TEMP%并回车,这将打开临时文件夹。
删除该文件夹中的所有文件,这些文件通常是系统生成的临时文件,可以安全删除。
2、清理用户临时文件夹:
同样在运行窗口输入%USERPROFILE%\AppData\Local\Temp并回车。
删除该文件夹中的所有文件,这些是用户级别的临时文件,同样可以安全删除。
大文件清理
1、关闭休眠功能:
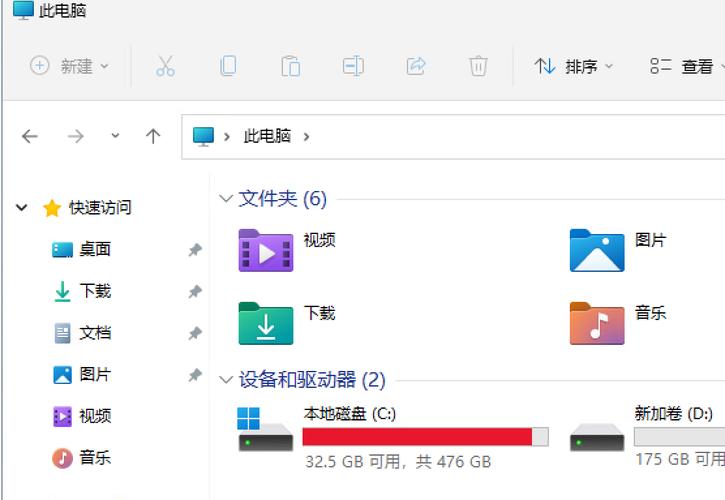
打开命令提示符(以管理员身份运行),输入powercfg h off并回车,这将关闭休眠功能并删除hiberfil.sys文件,释放大量空间。
2、移动虚拟内存页面文件:
右键点击“此电脑”,选择“属性” > “高级系统设置” > “性能”设置 > “高级”选项卡 > “更改”。
取消勾选“自动管理所有驱动器的分页文件大小”,然后选择C盘,设置为“无分页文件”,选择一个空间较大的其他分区,自定义大小并设置初始大小和最大值。
3、删除Windows.old文件夹:
如果升级过Windows版本,系统中会保留旧版本的Windows.old文件夹,占用大量空间。
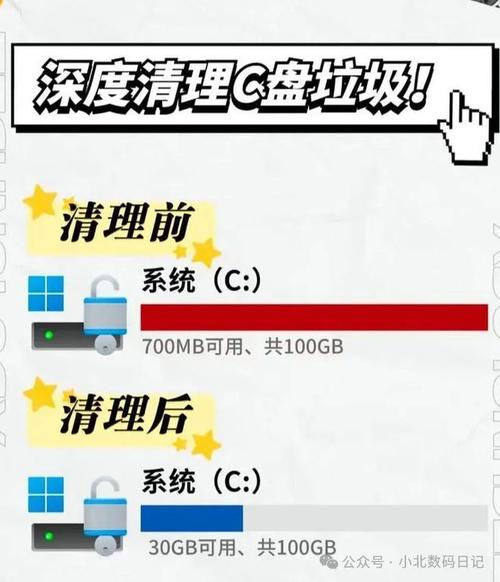
打开磁盘清理工具(右键C盘 > 属性 > 磁盘清理),勾选“以前的Windows安装”并确定删除。
系统自带清理功能
1、磁盘清理工具:
打开磁盘清理工具,选择要清理的文件类型,如“临时文件”、“系统错误报告文件”等,勾选并清理。
2、存储感知:
在Windows设置中,找到“系统” > “存储”,开启“存储感知”功能,系统将自动清理临时文件和回收站中的文件。
3、的保存位置:
在“设置” > “系统” > “存储”中,更改“新的应用将保存到”的位置为非C盘的其他分区,减少C盘的负担。
手动转移或删除文件
1、桌面文件搬家:
将桌面上的大文件或不常用文件转移到其他分区,以释放C盘空间。
2、卸载不必要的软件:
进入“设置” > “应用”,卸载不常用的软件,特别是那些安装在C盘的大型软件。
3、清理微信、QQ缓存:
对于使用微信、QQ等社交软件的用户,可以清理软件内的缓存文件,或者更改文件的默认保存位置到其他分区。
高级操作
1、合并分区:
如果其他分区有空闲空间,可以使用第三方分区管理软件(如傲梅分区助手)将空闲空间合并到C盘。
2、重装系统:
如果以上方法都无法满足需求,可以考虑备份重要数据后重装系统,并在安装时合理分配C盘空间。
FAQs
1、Q: 清理C盘后是否会对系统产生影响?
A: 只要按照正确的方法清理,不会对系统产生负面影响,但需要注意的是,不要随意删除系统文件或重要的配置文件,以免导致系统崩溃或数据丢失。
2、Q: C盘空间不足时是否可以直接格式化C盘?
A: 不推荐直接格式化C盘,因为这会导致系统无法启动,如果确实需要清理C盘空间,可以先尝试上述方法,或者考虑使用第三方分区管理软件进行更高级的操作,如果以上方法都无法解决问题,再考虑重装系统。