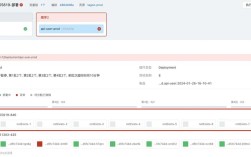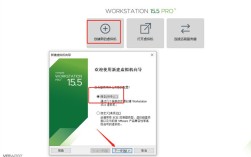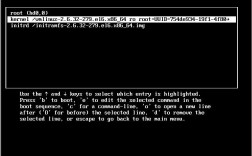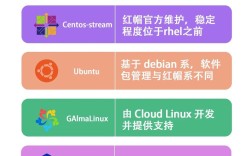升级显卡驱动是确保计算机图形处理性能和游戏体验的重要步骤,以下是详细的升级步骤和方法:
一、通过NVIDIA GeForce Experience自动更新

1、下载并安装GeForce Experience:访问NVIDIA官方网站,下载并安装GeForce Experience软件。
2、打开GeForce Experience:安装完成后,打开GeForce Experience,可能需要登录NVIDIA账号,如果没有账号,可以选择创建一个。
3、检查驱动更新:在GeForce Experience主界面,点击左侧的“驱动程序”标签,软件将自动检测当前显卡驱动的版本,并检查是否有可用的更新。
4、下载并安装更新:如果有可用的更新,点击“下载”按钮,下载完成后,点击“快速安装”或“自定义安装”(推荐选择“自定义安装”,这样可以选择是否安装额外的组件)来开始安装过程。
5、重启计算机:安装完成后,重启计算机以确保更新生效。
手动从NVIDIA官网下载并安装
1、访问NVIDIA驱动下载页面:在浏览器中访问NVIDIA官方驱动下载页面。
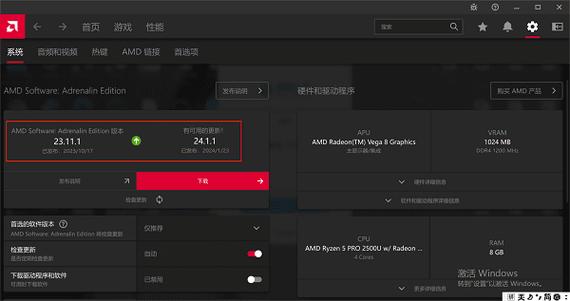
2、选择显卡型号:在NVIDIA驱动下载页面,选择你的显卡的系列、型号、操作系统等信息,然后点击“搜索”按钮。
3、下载驱动程序:在搜索结果中,找到最新的驱动版本,点击“下载”按钮,根据页面提示完成下载。
4、安装驱动程序:下载完成后,双击驱动程序安装包开始安装,建议选择“自定义(高级)”安装方式,并在下一步中选中“执行干净安装”选项,这样可以清除旧版本驱动的残留。
5、重启计算机:安装完成后,重启计算机以确保更新生效。
通过设备管理器更新驱动
1、打开设备管理器:在Windows搜索栏输入“设备管理器”,然后点击结果打开设备管理器。
2、定位到显示适配器:在设备管理器中,找到“显示适配器”一项,点击展开,你将看到你的NVIDIA显卡列在其中。
3、更新驱动软件:右键点击你的NVIDIA显卡,选择“更新驱动软件…”,在弹出的对话框中,选择“自动搜索更新的驱动软件”,系统将自动搜索、下载并安装最新的驱动版本。
4、重启计算机:完成后,可能需要重启计算机以使更改生效。
通过驱动管理工具
1、下载并安装驱动管理工具:如驱动精灵等。
2、使用驱动管理工具更新驱动:打开驱动管理工具,按照提示进行操作,可以一键更新显卡驱动。
通过AMD官网更新驱动
1、访问AMD官网:打开浏览器,进入AMD官网。
2、下载并安装驱动更新助手:点击“支持与驱动”,然后选择“自动检测并安装更新”软件,下载并安装后运行。
3、自动更新驱动:驱动更新助手会自动检测并安装最新的显卡驱动。
4、卸载更新助手:如果不常用,可以在更新完驱动后卸载更新助手。
常见问题解答
1、为什么需要升级显卡驱动?:升级显卡驱动可以修复已知的bug,提升性能,新增功能及特点,以及修复安全问题。
2、如何选择合适的显卡驱动版本?:最新版本的显卡驱动会提供最佳的性能和稳定性,但在某些情况下,早期版本的驱动可能更稳定或更适合特定游戏。
3、如果升级后出现问题怎么办?:可以尝试回滚到早期的驱动版本,大多数操作系统和显卡制造商都提供了回滚功能。
4、多久需要升级一次显卡驱动?:这取决于显卡制造商的更新频率以及你的使用需求,每隔几个月检查一次是否有新的驱动版本是比较合适的。
升级显卡驱动是确保计算机图形处理性能和游戏体验的重要步骤,通过上述方法,你可以根据自己的需求和偏好选择最适合的方式来升级显卡驱动。