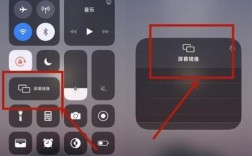在Mac电脑上录屏是一项非常实用的功能,无论是制作教程、记录会议内容还是保存游戏精彩瞬间,都能派上用场,下面将详细介绍如何在Mac电脑上进行屏幕录制:
一、使用QuickTime Player录制屏幕
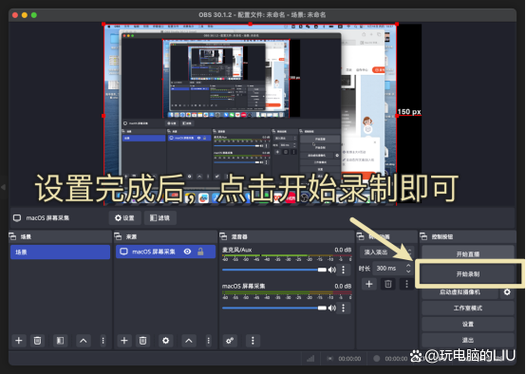
1. 打开QuickTime Player
从启动台打开:点击屏幕底部的Dock栏上的【启动台】图标,在弹出的启动台页面中找到并点击【其他】,再选择【QuickTime Player】。
从应用程序文件夹打开:打开Finder,导航到【应用程序】文件夹,找到并双击【QuickTime Player】。
2. 开始屏幕录制
创建新录制:在QuickTime Player中,点击菜单栏中的【文件】,选择【新建屏幕录制】。
设置麦克风:在屏幕录制窗口出现后,点击红色按钮旁边的箭头,可以选择是否录制麦克风声音。

选择录制区域:点击屏幕上的任意位置开始录制全屏,或者拖动鼠标选择要录制的屏幕区域。
3. 结束和保存录制
停止录制:点击菜单栏中的小黑点或使用快捷键Command+Control+ESC。
播放和编辑:录制完成后,QuickTime Player会自动打开录制的视频,您可以播放、编辑或导出视频。
转换格式:如果需要将视频转换为MP4格式,可以在QuickTime Player中选择【文件】>【导出为】,然后选择所需的格式和质量。
使用macOS内置快捷键录制屏幕
1. 打开控制工具栏

快捷键:按下Command+Shift+5,屏幕上会出现录制控制工具栏。
2. 选择录制模式
全屏录制:点击工具栏中的【录制整个屏幕】按钮,然后点击屏幕上的任意位置开始录制。
区域录制:点击工具栏中的【录制选定区域】按钮,拖动鼠标选择要录制的屏幕区域,然后点击【开始录制】。
录制静态图像:点击工具栏中的【捕捉屏幕的静态图像】按钮,可以截取屏幕的一部分。
3. 结束和保存录制
停止录制:再次按下Command+Shift+5或点击屏幕顶部的录制指示器,然后选择【停止】。
查看和编辑:录制完成后,视频会以缩略图的形式出现在屏幕右下角,点击缩略图可以快速访问、修剪、编辑或共享录制内容。
使用第三方录屏软件
除了macOS自带的录屏功能外,还有一些第三方录屏软件提供了更丰富的功能和选项。
嗨格式录屏大师Mac版:支持全屏、区域录制和窗口录制,同时录制摄像头和麦克风音频。
OBS Studio:一款功能强大的录屏软件,支持Mac和Windows平台,适合专业用户。
Kap:一款开源的屏幕录制工具,支持录制屏幕、窗口或任意选定区域,并提供了基本的视频编辑功能。
注意事项
确保存储空间充足:录制的视频文件可能较大,请确保有足够的存储空间。
检查麦克风设置:如果需要录制内部音频,可能需要借助第三方插件如Soundflower。
选择合适的分辨率和帧率:根据录制内容的需求,选择合适的分辨率和帧率,以平衡录制质量和文件大小。
通过以上步骤,您可以轻松地在Mac电脑上进行屏幕录制,如果您使用的是较新版本的macOS(如macOS Mojave及更高版本),建议使用内置的快捷键功能,因为它简单直观且功能强大,对于需要更多高级功能的用户,可以考虑使用第三方录屏软件。