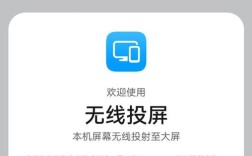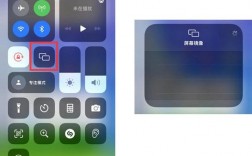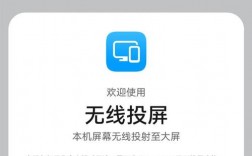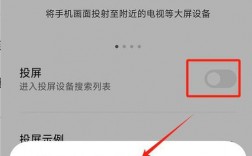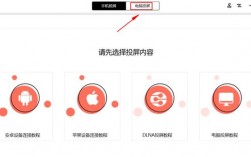苹果手机投屏到电脑是一个常见的需求,无论是为了工作演示、游戏娱乐还是其他用途,将手机屏幕内容实时显示在更大的屏幕上都能带来更好的体验,以下是几种常见的方法:
使用金舟投屏软件
1、操作步骤:

打开电脑上的金舟投屏软件,点击左侧的苹果手机投屏选项。
按照视频教程操作,连接手机和电脑。
在手机上下滑,点击屏幕镜像的图标,在列表中点击你的电脑设备。
等待片刻后,您的手机就会展示在电脑显示屏上了。
2、注意事项:
确保手机和电脑在同一WiFi网络下。
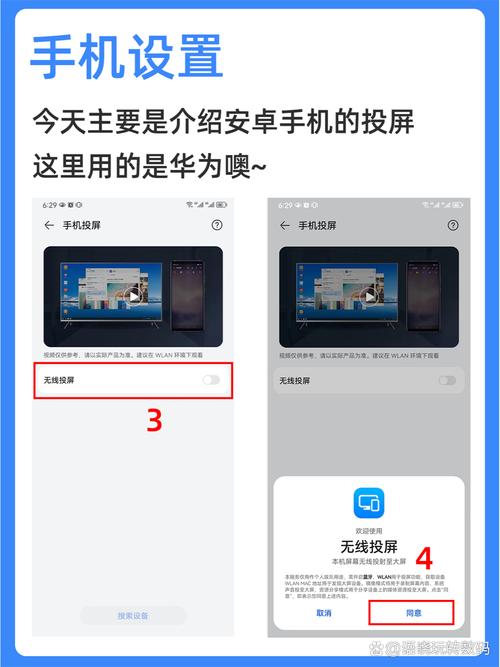
投屏成功后,可以在右侧的功能条上对屏幕进行编辑等操作。
使用USB投屏功能
1、操作步骤:
用USB数据线将iPhone连接到Windows电脑。
在电脑上启动有线投屏反控功能,软件会自动识别接入的设备。
确认这个设备为你的手机,然后点击连接。
连接成功后,手机屏幕会显示在电脑显示屏上。
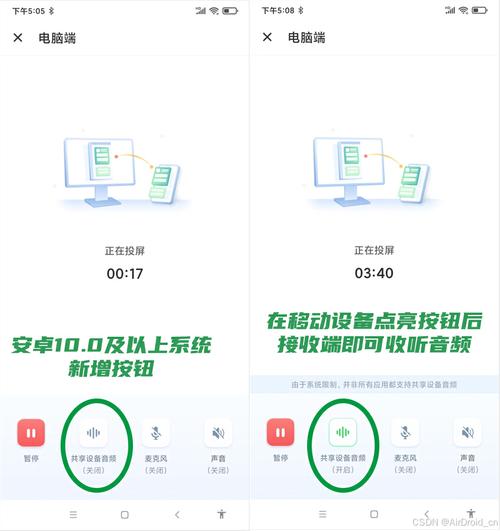
2、注意事项:
确保使用的是原装或质量可靠的USB数据线。
这种方法适合需要稳定投屏的场景,如商务会议或教学演示。
使用AirServer苹果投屏软件
1、操作步骤:
确保苹果手机和电脑连接至同一网络状态。
点击“Show QR code”按钮,用手机扫描弹出的二维码信息。
打开iPhone的“Control Center”,按下“AirPlay”选项,选择对应的电脑设备连接。
开启Mirroring,然后就能在Windows电脑显示屏上看到您iPhone手机屏幕了。
2、注意事项:
AirServer支持Google Cast、AirPlay等多种数据流,兼容最新的ios版本。
这种方法适合需要高质量投屏的场景,如观看高清视频或进行设计工作。
使用LonelyScreen苹果投屏软件
1、操作步骤:
打开电脑上的LonelyScreen软件。
打开iPhone的“Control Center”,然后点击“Screen Mirroring”按钮。
从列表中选择你需要投屏的电脑设备。
点击之后,您的iPhone屏幕会立即出现在Windows电脑上。
2、注意事项:
LonelyScreen同时适用于Windows和Mac电脑。
这种方法操作简单,适合日常使用。
使用LetsView苹果投屏软件
1、操作步骤:
在苹果手机和电脑上分别打开LetsView投屏软件。
在手机上点击“+Screen Mirroring”。
从可用设备列表中选择你电脑的名称,然后点击“Share my screen”。
最后点击“Start Broadcast”打开屏幕镜像。
2、注意事项:
LetsView支持5台手机同时投屏到电脑。
这种方法适合需要多人共享屏幕的场景。
使用Reflector 2苹果投屏软件
1、操作步骤:
在iPhone上找到AirPlay功能,并从可用设备列表中选择对应电脑设备。
出现“screen mirroring”的选项时,点击使其变绿。
当设备开始连接Reflector时,会出现一个连接码,输入该连接码完成连接。
2、注意事项:
Reflector 2功能强大,无需复杂设置即可实现高质量投屏。
这种方法适合需要简单快捷投屏的场景。
使用AirDroid Cast
1、操作步骤:
在电脑和手机上安装AirDroid Cast。
通过无线及远程、AirPlay、USB三种方式之一进行连接。
连接成功后,根据提示进行投屏操作。
2、注意事项:
AirDroid Cast支持5台手机同时投屏到电脑。
这种方法适合需要远程投屏或云投屏的场景。
使用AnyViewer远程桌面
1、操作步骤:
在电脑和手机上分别下载并安装AnyViewer。
在两台设备上登录同一个AnyViewer账号。
在手机端点击“观看屏幕”按钮。
根据提示完成投屏操作。
2、注意事项:
AnyViewer不仅支持投屏,还支持远程控制、文件传输等功能。
这种方法适合需要远程办公或技术支持的场景。
九、使用幕享ApowerMirror(傲软投屏)
1、操作步骤:
在电脑和手机上分别下载并安装幕享ApowerMirror。
在手机上点击“屏幕镜像”功能,选择电脑设备名称进行连接。
连接成功后,手机屏幕将实时显示在电脑屏幕上。
2、注意事项:
幕享ApowerMirror支持高清画质和低延迟的投屏体验。
这种方法适合需要高质量音画同步的场景。
介绍了多种苹果手机投屏到电脑的方法,每种方法都有其独特的优势和适用场景,用户可以根据自己的需求选择合适的投屏方式,享受更便捷、高效的工作和生活体验。