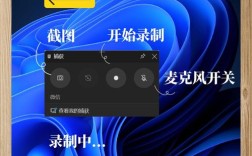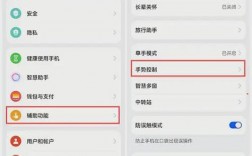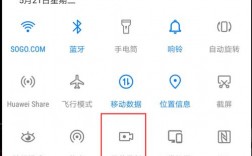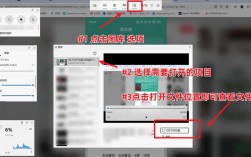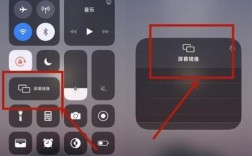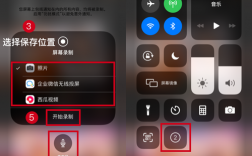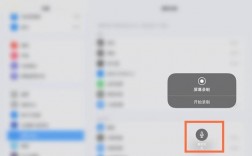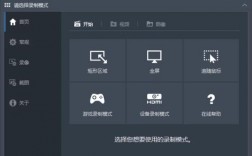苹果电脑的录屏功能非常强大,用户可以通过多种方式实现屏幕录制,以下是一些常见的方法:
使用QuickTime Player录屏
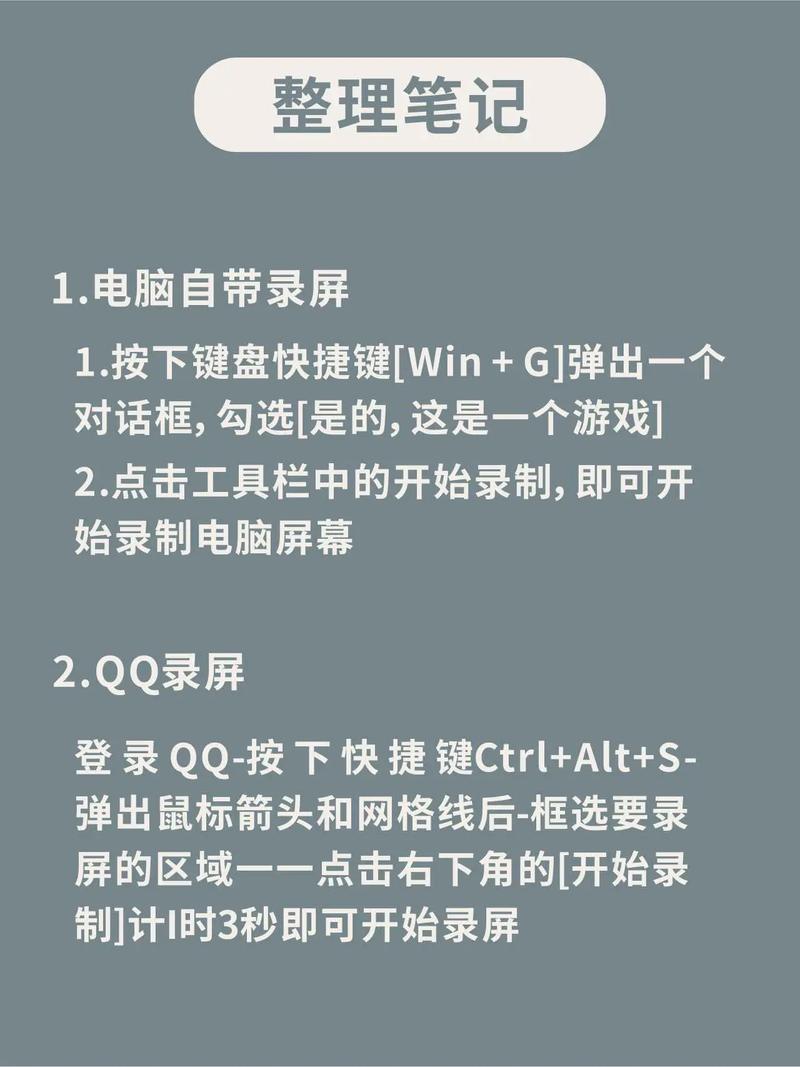
1、打开QuickTime Player:点击屏幕底部Dock栏上的【启动台】图标,在弹出的启动台页面点击【其他】,找到并启动【QuickTime Player】。
2、新建屏幕录制:点击桌面左上角的【文件】,在其下拉菜单中选择【新建屏幕录制】,点击屏幕录制窗口的小动荡,随后会弹出一个有关屏幕录制的文字框,在这个文字框中用鼠标点击一下,屏幕录制就正式开始了。
3、设置麦克风声音(可选):在开始录制之前,可以点击红色录制按钮旁边的小箭头,选择是否录制麦克风声音。
4、开始录制:点击红色录制按钮,开始录制,此时点击鼠标左键是录制全屏幕,如果只想录制部分区域,可以用鼠标截取录制的部分。
5、结束录制:点击屏幕顶部靠右的小黑点即可结束录制,或者点击菜单栏中的【停止】录制按钮或使用快捷键【Command+Control+ESC】。
6、保存视频:停止录制后,QuickTime Player会自动打开录制的视频,你现在就可以播放、编辑或导出,录制完成后视频文件格式是MOV,如果想要改成MP4,点击右键选择【为所选的视频文件编码】,在【Setting】中选择【720p】,调整画质后按继续,然后将扩展名改成「.mp4」即可。
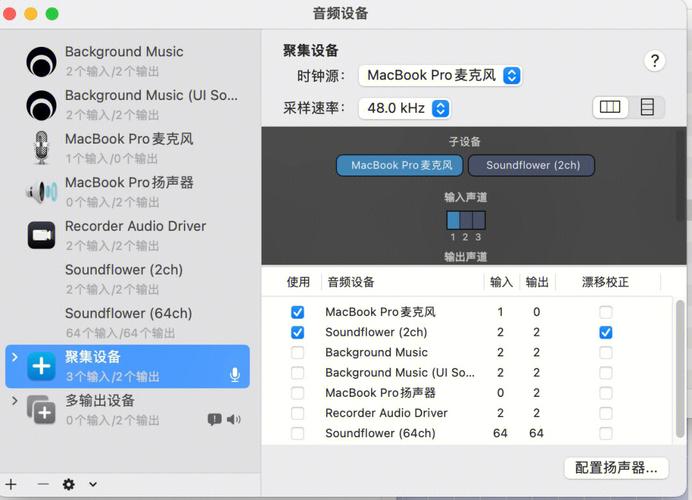
使用MacOS Mojave及更高版本的录屏快捷键
1、唤醒录屏功能:在MacOS Mojave及更高版本中,可以通过快捷键 ⌘Shift5 唤醒录屏功能。
2、选择录制模式:屏幕会显示一个小工具栏,让你选择录制的区域或全屏,还可以调整录制的框选区域。
3、开始录制:点击【录制】按钮开始录制视频,如果要录制系统背景音源,需要勾选设备型号的麦克风选项。
4、结束录制:再次按下相同的快捷键或点击屏幕顶部的录制指示器,然后选择“停止”,macOS会自动将视频文件保存到你选择的位置,默认情况下,文件会保存到桌面。
使用第三方录屏软件
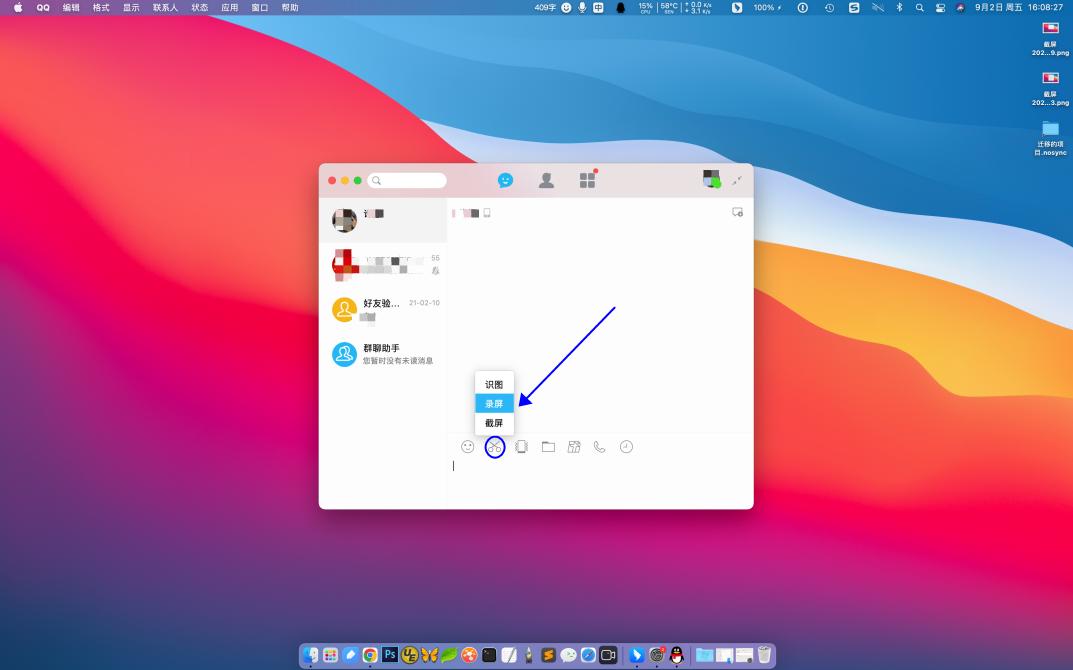
除了Mac自带的录屏工具外,还有许多第三方录屏软件可供选择,如易我录屏助手Mac版、嗨格式录屏大师Mac版和OBS Studio等,这些软件通常提供更多高级功能和自定义选项,适合需要更专业或特定需求的录屏场景。
注意事项
确保在录制过程中有足够的存储空间。
录制的视频格式通常是MOV,文件大小可能会比较大,如果需要转换成其他格式,可以使用转换工具进行转换。
如果需要录制内部音频(如系统声音),可能需要借助第三方插件或软件来实现。
FAQs
Q1: 如何在Mac上同时录制屏幕和声音?
A1: 在Mac上同时录制屏幕和声音,可以使用QuickTime Player并通过设置麦克风声音选项来实现,也可以使用第三方录屏软件,它们通常提供更丰富的音频录制选项。
Q2: Mac录屏快捷键是什么?
A2: 在MacOS Mojave及更高版本中,录屏快捷键是 ⌘Shift5。
Q3: Mac录屏后的文件保存在哪里?
A3: 录屏完成后,文件通常会保存在桌面上,你也可以在录屏工具的设置中指定其他保存位置。