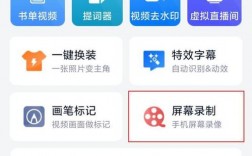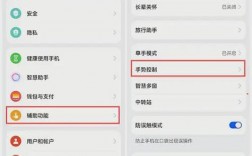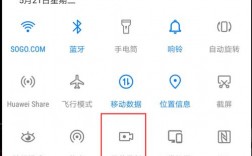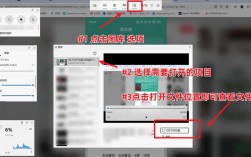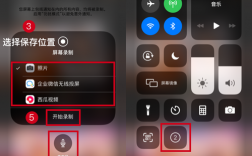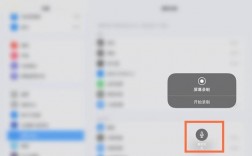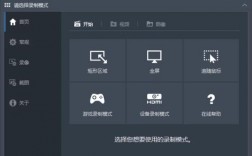如何在电脑上录屏
在现代数字化时代,电脑录屏已经成为一项非常实用的技能,无论是游戏玩家、教师、学生还是商务人士,掌握录屏技巧都能大大提高工作效率和信息分享的便利性,本文将详细介绍两种在电脑上进行录屏的方法:使用Windows系统自带的Xbox Game Bar和使用专业录屏软件数据蛙录屏软件。
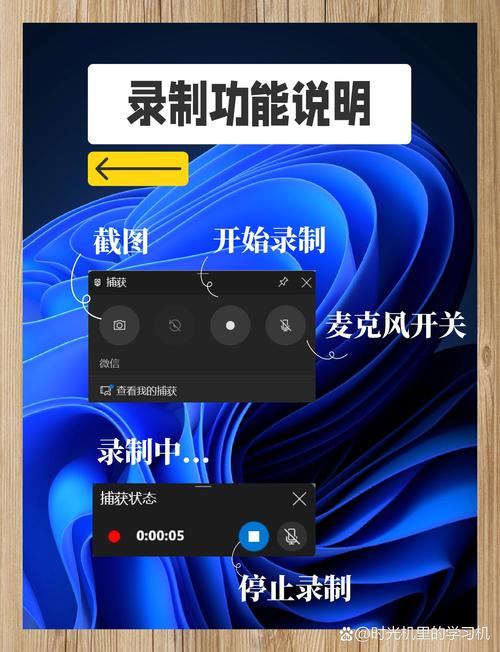
方法一:使用Windows系统自带的录屏工具(Xbox Game Bar)
步骤1:启动Xbox Game Bar
快捷键:同时按下键盘上的Windows键和G键即可快速唤出Xbox Game Bar,如果快捷键无法启动,可以在开始菜单中搜索“Xbox Game Bar”,点击打开应用程序。
步骤2:设置录制选项
主界面:在Xbox Game Bar的主界面中,找到“捕获”选项卡,您可以在此设置录制时长、音频来源等参数。
步骤3:开始录制
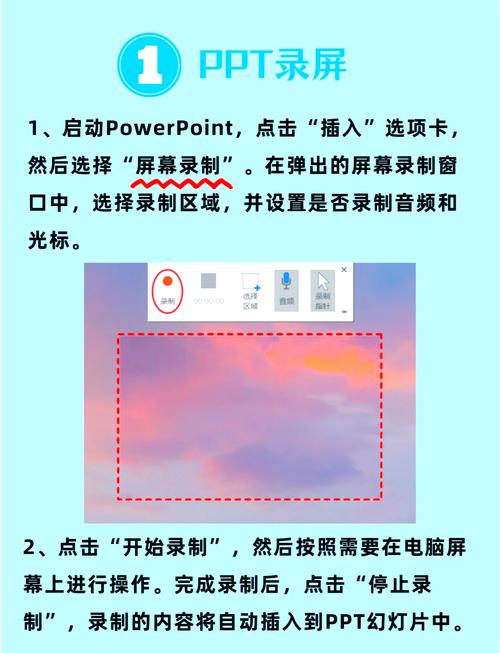
录制按钮:点击“录制”按钮(或者按下快捷键Windows键+Alt+R),即可开始录屏。
步骤4:停止录制并保存文件
停止录制:录制完成后,再次按下Windows键+Alt+R或点击“显示全部捕获”中的停止按钮来结束录制,录制的视频文件将自动保存到用户文件夹的“视频”>“捕获”文件夹中。
方法二:使用专业录屏软件(数据蛙录屏软件)
步骤1:下载与安装
官方网站:从官方网站下载并安装数据蛙录屏软件。
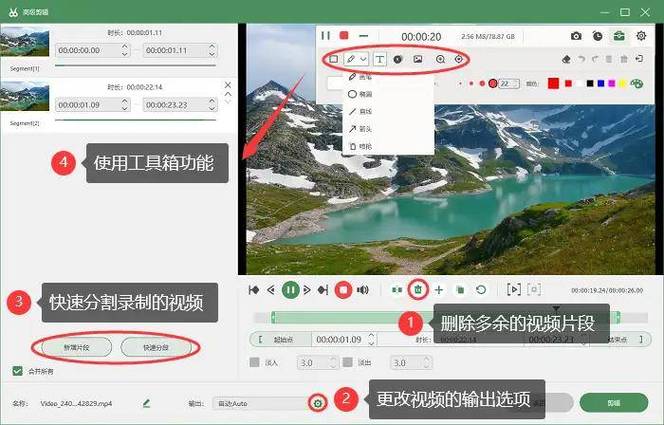
步骤2:选择录制模式
视频录制模式:打开软件后,选择“视频录制”模式,您可以选择录制区域(全屏或部分屏幕)、声音来源(电脑音频或外部麦克风)等。
步骤3:设置录制任务
定时录制:软件提供了录制任务功能,用户可以设置一个新的视频录制任务,修改好时间与日期之后,软件就会自动开始录屏。
步骤4:预览与编辑
预览与编辑:录制完成后,您可以在软件中预览录制的视频并进行编辑,软件提供了丰富的编辑功能,你可以根据自己的需求对视频进行编辑和美化。
步骤5:导出视频
导出格式:编辑完成后,选择所需的导出格式,点击“完成”按钮结束本次录制任务。
通过上述介绍,相信大家已经掌握了如何在电脑上进行录屏的方法,Xbox Game Bar适用于简单的桌面应用和游戏录制,而数据蛙录屏软件则提供了更多高级功能和编辑选项,适合对录制质量有较高要求的用户,希望本文的介绍能够帮助大家更好地利用录屏工具,提升工作和学习效率。
相关FAQs
Q1:如何更改Xbox Game Bar的默认保存路径?
A1:可以通过以下步骤更改默认保存路径:
打开Xbox Game Bar。
点击右上角的齿轮图标进入设置。
在“常规”选项卡中找到“保存位置”。
点击“浏览”选择新的保存路径。
Q2:为什么在使用数据蛙录屏软件时,录制的视频没有声音?
A2:可能是由于音频设置不正确导致的,请检查以下几点:
确保选择了正确的音频输入源(电脑音频或外部麦克风)。
确认音频设备正常工作且未被其他应用程序占用。
如果问题仍然存在,可以尝试重新安装音频驱动程序或联系软件客服寻求帮助。