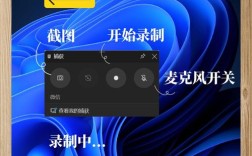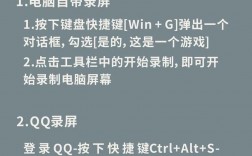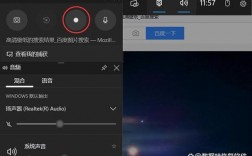屏幕录制是一种非常实用的技能,无论是制作教学视频、展示软件操作,还是记录游戏中的精彩瞬间,都能派上用场,本文将详细介绍几种常用的屏幕录制方法,包括Windows系统自带的录屏工具、专业录屏软件OBS Studio,以及PowerPoint和嗨格式录屏大师的录屏功能。
方法一:利用Windows自带的Xbox Game Bar(适用于Windows 10及以上系统)
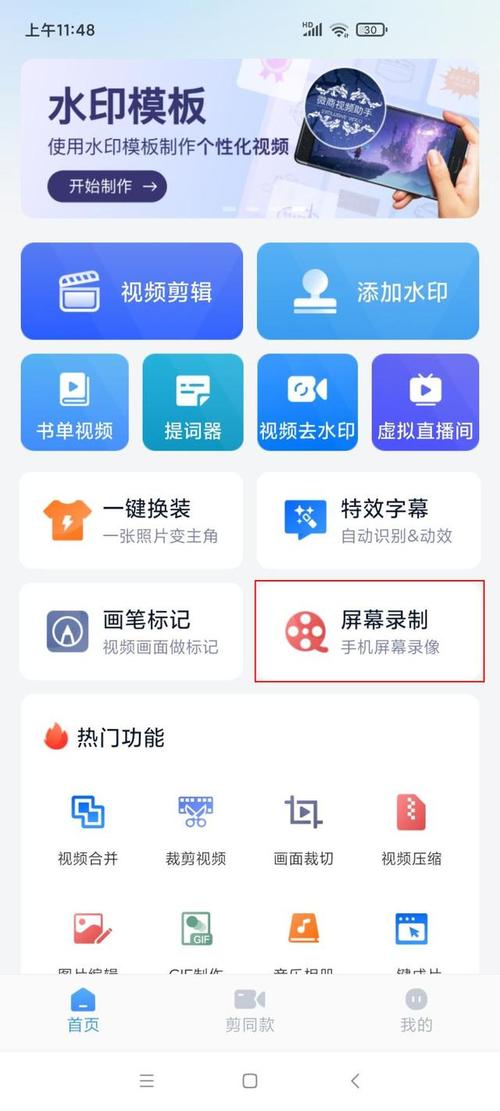
启动Xbox Game Bar
按下“Win + G”快捷键,系统会弹出一个包含录屏和音频设置等功能的工具栏。
音频设置
在工具栏中点击“音频”面板,可以选择录制系统声音、麦克风声音,或者两者同时录制,确保麦克风和系统声音的开关均已开启。
录制过程与结束
点击“捕获”面板中的“录制”按钮(一个带点的圆圈),开始录制当前屏幕,录制时,Xbox Game Bar工具栏会自动最小化,屏幕上会显示一个悬浮的录制控制条,用于显示录制的时长和状态,当录制完成后,点击悬浮控制条上的“停止”按钮,视频将自动保存到“视频”“捕获”文件夹中。

需要注意的是,Xbox Game Bar适用于录制全屏游戏、软件操作等活动,但不支持录制文件资源管理器或桌面,若要调整录制的快捷键和相关参数,可以在“设置”“游戏”“游戏栏”中进行操作。
方法二:借助专业录屏软件OBS Studio
下载与安装
前往OBS Studio官网下载适合你系统的版本,完成安装后启动软件。
选择录制源与音频设置
在OBS主界面底部的“源”区域,点击“+”,选择“显示捕获”,在弹出的窗口中,选择需要录制的屏幕或窗口,然后点击“确定”,在OBS主界面底部的“音频混音器”中,可以看到“桌面音频”和“麦克风/辅助音频”,在此可进行相应的音频设置。
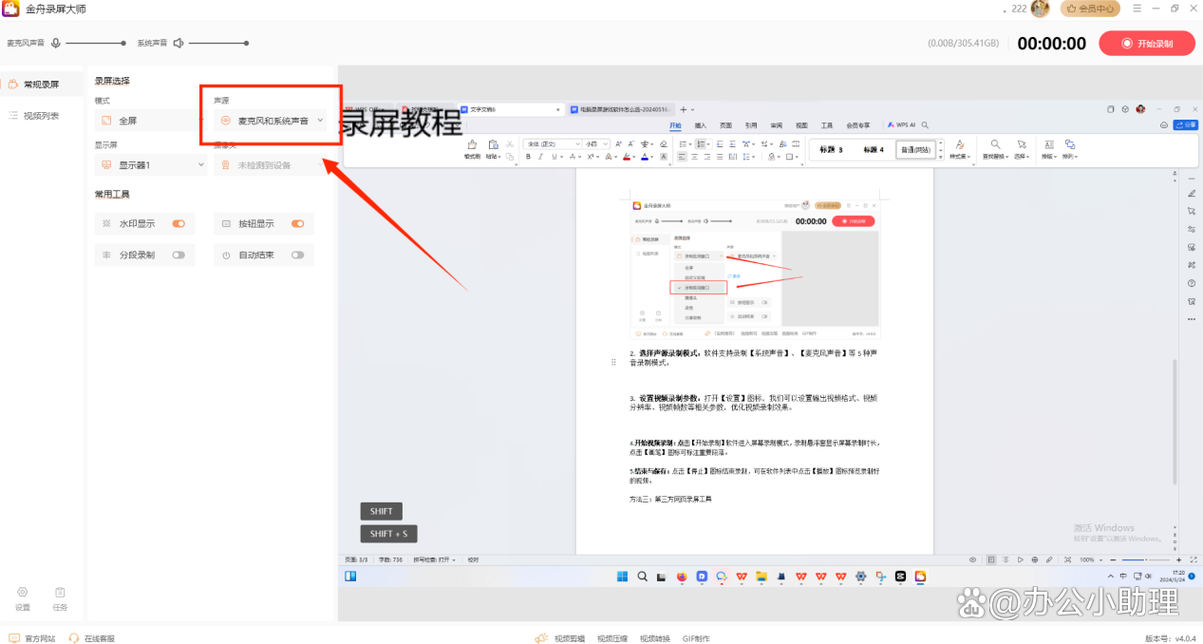
开始与停止录制
在右侧“控制”面板点击“开始录制”,OBS便会开始录制屏幕和声音,录制过程中,OBS会在主界面显示时长、CPU使用率等信息,录制完成后,点击“停止录制”按钮。
OBS提供了丰富的设置选项,用户可以根据自身需求自定义分辨率、帧率、录制格式等,以满足高质量录制的要求,不过,由于OBS功能较为复杂,初次使用时可能需要花费一些时间调整参数,以达到最佳的录制效果。
方法三:使用PowerPoint录制屏幕
创建演示文稿并进入录屏功能
在电脑上启动PowerPoint,创建一个新的空白演示文稿,在PowerPoint界面顶部点击“插入”,然后选择“屏幕录制”。
设置录制区域与音频
此时屏幕会变暗,并出现一个小工具栏,点击“选择区域”按钮,通过拖动鼠标选择要录制的屏幕区域,确保工具栏中的“音频”按钮已启用。
开始与停止录制及保存视频
点击工具栏上的“录制”按钮,开始屏幕录制,录制过程中,工具栏会自动隐藏,若要停止录制,只需将鼠标移动到屏幕顶部,工具栏会重新出现,点击“停止”按钮即可,录制完成后,录制的视频会自动插入到当前的PowerPoint幻灯片中,右键点击视频,选择“另存为媒体”,将其保存为MP4格式到指定位置。
需要注意的是,PowerPoint的录屏功能适合简单、短时间的录制,且录制效果相对基础,比较适合制作教程、讲解视频等。
方法四:使用嗨格式录屏大师
下载并安装嗨格式录屏大师软件
可在官网进行下载,安全又快捷。
选择录制模式与设置音画同步
打开软件后,根据您的需求选择需要的录制模式,如全屏录制、区域录制、摄像头录制、游戏录制、只录声音等,这里以常用的区域录制为例进行介绍,确定录制区域,设置音画同步,可选择需要录制的声音来源(如系统声音、麦克风声音或两者同时录制)以及摄像头的开关。
开始与结束录制及编辑视频
按下快捷键“Alt+1”开始录制,使用“Alt+2”结束录制,录制完成后,按Alt + 2结束录制,然后在视频列表中查看和进一步操作视频,嗨格式录屏大师还提供了多种视频参数设置,如分辨率、帧率、录制画质等,用户可以根据自身需求进行调整,以达到最佳的录制效果,录制完成后,用户还能在软件内对视频进行简单的编辑,如裁剪、添加字幕、添加标注等。
这四种方法各有千秋:Xbox Game Bar简单便捷,OBS Studio专业强大,PowerPoint方便制作演示,嗨格式录屏大师灵活多样,大家可以根据自己的具体需求、操作习惯以及对录屏效果的期望,挑选出最适合自己的屏幕录制方式,从而轻松、高效地完成各类屏幕录制任务。