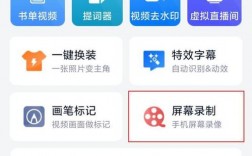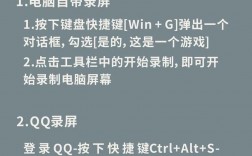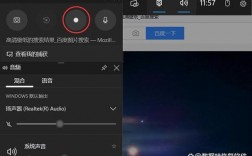电脑屏幕录制是一项非常实用的功能,可以用于多种场景如游戏操作、教学视频制作、演示文稿等,本文将详细介绍如何在Windows电脑上进行屏幕录制,包括使用系统自带工具和第三方软件的方法,并附上相关FAQs解答。
一、电脑自带录屏方法
1、Xbox Game Bar

简介:Xbox Game Bar是Windows 10及以上版本内置的录屏功能,主要针对游戏玩家设计,但也可用于其他应用的录屏。
操作步骤:
按下快捷键“Win+G”打开Xbox Game Bar。
点击圆形按钮开始录制,再次点击停止录制。
录制的视频文件保存在“此电脑 > 视频 > 捕获”文件夹中。
优缺点:操作简单快捷,但录制的视频文件较大且清晰度有限,适合临时录制。
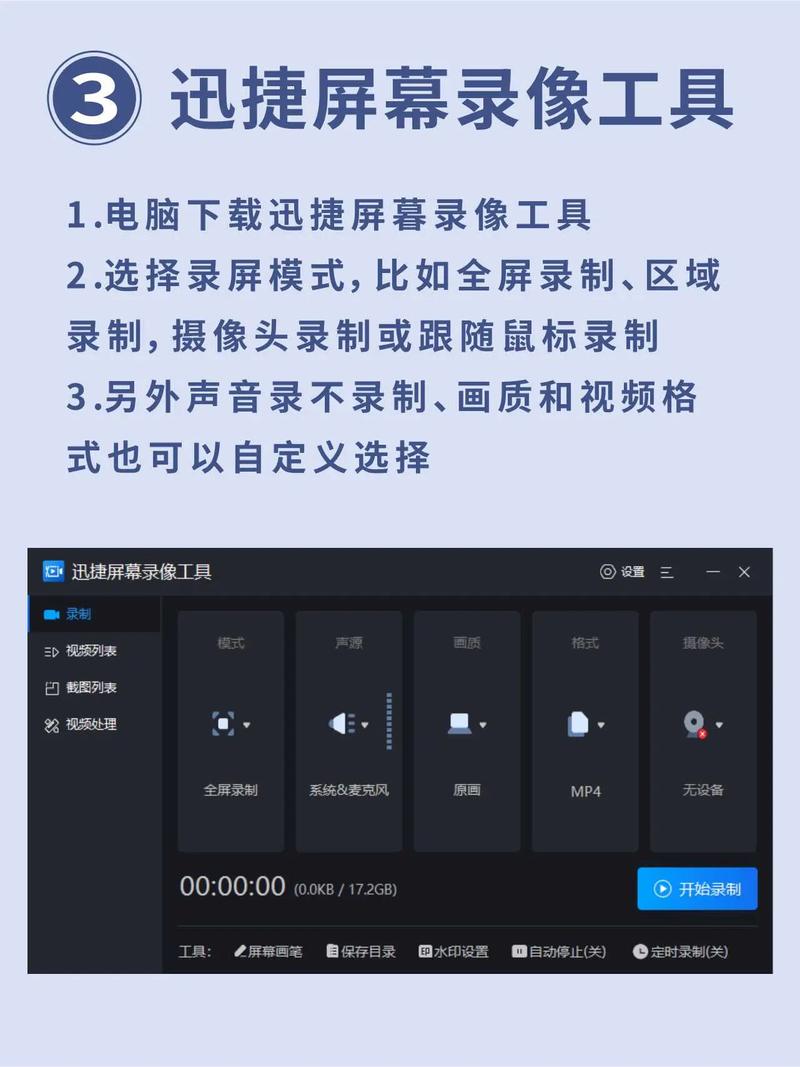
2、步骤记录器
简介:步骤记录器是一款可以详细记录操作步骤并将其转化为视频文件的工具,但不能同时录制画面与声音。
操作步骤:
使用快捷键“Win+R”打开运行对话框,输入“psr.exe”并回车。
按照提示进行录制,完成后自动保存为zip格式文件。
优缺点:适合记录操作步骤,但不适用于需要声音的场景。
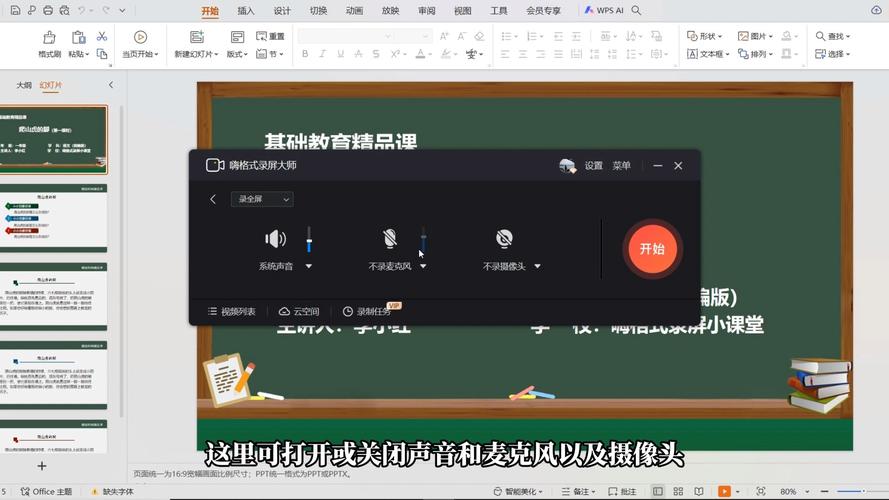
3、数据蛙录屏软件
简介:这是一款专业的录屏软件,支持多种录制模式和高级剪辑功能。
操作步骤:
下载并安装数据蛙录屏软件。
选择合适的录制模式(全屏、区域、摄像头等)。
调节声音选项和摄像头设置后点击“REC”按钮开始录制。
录制完成后进入编辑页面进行剪辑和其他处理。
优缺点:功能强大,支持多种输出格式和高级编辑功能,但需要下载安装。
4、OBS Studio
简介:OBS Studio是一款开源且功能强大的录屏软件,适用于直播和高质量视频制作。
操作步骤:
下载并安装OBS Studio。
设置录制参数(分辨率、帧率、音频源等)。
点击“开始录制”按钮进行录屏。
优缺点:功能强大且免费,但学习成本较高,适合有较高要求的用户。
5、Captura
简介:Captura是一款轻量级的录屏工具,界面简洁易用。
操作步骤:
下载并安装Captura。
选择录制区域和音频源后点击“录制”按钮。
录制完成后点击“停止”按钮保存视频。
优缺点:简单易用,支持多种录制模式和高质量输出,但功能相对有限。
二、表格对比不同录屏方法的特点
| 方法 | 优点 | 缺点 |
| Xbox Game Bar | 操作简单快捷 | 视频文件大且清晰度有限 |
| 步骤记录器 | 记录操作步骤详细 | 不能同时录制画面与声音 |
| 数据蛙录屏软件 | 功能强大,支持多种输出格式和高级编辑 | 需要下载安装 |
| OBS Studio | 功能强大且免费,适用于直播和高质量视频 | 学习成本较高 |
| Captura | 简单易用,支持多种录制模式和高质量输出 | 功能相对有限 |
三、相关FAQs
Q1: 如何在Windows 10中使用快捷键快速开始和停止录屏?
A1: 在Windows 10中,可以使用快捷键“Win+G”打开Xbox Game Bar,然后按“Win+Alt+R”组合键开始和停止录屏。
Q2: 如何更改OBS Studio中的录屏参数?
A2: 在OBS Studio中,可以通过点击“设置”按钮进入设置页面,然后在“输出”选项卡中调整录屏参数,如分辨率、帧率和音频源等。
无论是使用系统自带的录屏工具还是第三方软件,都能满足不同用户的需求,根据具体需求选择合适的工具和方法,可以更高效地完成屏幕录制任务。