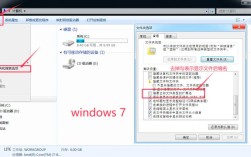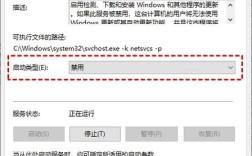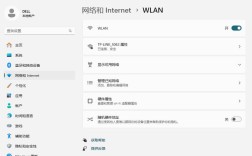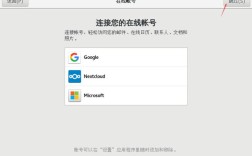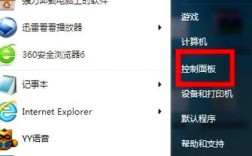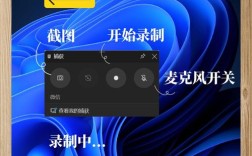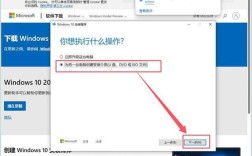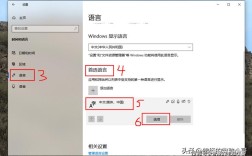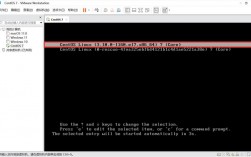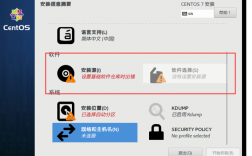Windows 10操作系统提供了多种录屏方法,包括系统自带的录屏功能和第三方软件,以下是一些常见的方法和步骤:
Windows 10自带录屏功能
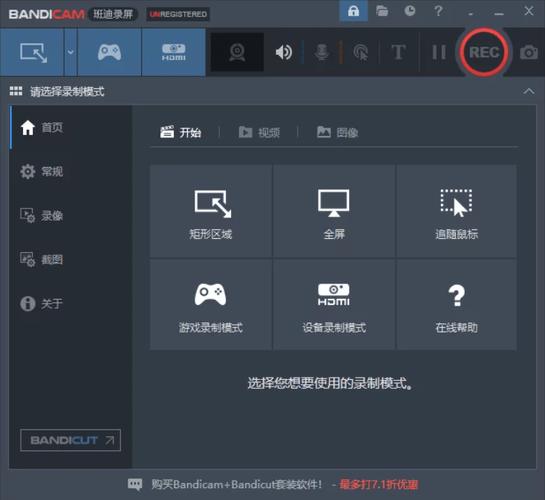
1、使用Xbox Game Bar:
Xbox Game Bar是Windows 10自带的一种录屏工具,主要设计用于游戏录制,但也适用于其他屏幕录制需求。
通过按下Win+G键可以打开Xbox Game Bar,点击“开始录制”按钮即可开始录制。
支持录制全屏、特定应用窗口或自定义区域,录制完成后,视频会自动保存在“此电脑>视频>捕获”文件夹中,格式为MP4。
Xbox Game Bar还允许用户在录制过程中进行截图、添加麦克风声音等操作。
2、运行命令提示符:

按Win+R键打开运行窗口,输入psr.exe并回车,可以启动问题步骤记录器。
问题步骤记录器主要用于记录桌面操作,但只能录制画面,不能录制声音,且生成的文件以HTML格式保存。
第三方录屏软件
如果对画质和声质有较高要求,可以考虑使用第三方专业录屏软件,如QVE屏幕录制软件,这些软件通常提供更多的录制选项和更高的录制质量。
浏览器录屏
部分浏览器也提供了录屏功能,如Chrome浏览器可以通过按下Ctrl+Shift+R组合键来启动录屏功能。
注意事项
在使用Windows 10自带的录屏功能时,请确保已启用Xbox Game Bar组件。
不同的录屏方法可能有不同的文件保存位置和格式,请根据需要选择合适的方法。
如果遇到任何问题,可以参考相关教程或联系技术支持获取帮助。
FAQs
Q1: Windows 10自带的录屏功能有哪些限制?
A1: Windows 10自带的录屏功能主要限制在于录制质量可能不高,且不支持同时录制声音和画面(除非使用特定的快捷键或设置),它可能无法满足所有用户的高级录制需求。
Q2: 如何修改Windows 10自带录屏功能的保存位置?
A2: 可以通过Xbox Game Bar的“捕获”组件修改保存位置,具体步骤是:使用Win+Alt+G进入Xbox Game Bar,在“捕获”组件下方点击“显示全部捕获”,然后在图库界面中找到保存位置并进行修改。
Q3: 除了Windows 10自带的录屏功能外,还有哪些常用的录屏方法?
A3: 除了Windows 10自带的录屏功能外,还可以使用第三方录屏软件(如QVE屏幕录制软件)、浏览器录屏功能(如Chrome的Ctrl+Shift+R)以及专业的录屏硬件设备,选择哪种方法取决于具体的录制需求和偏好。