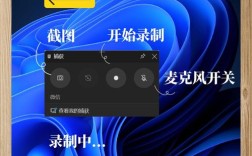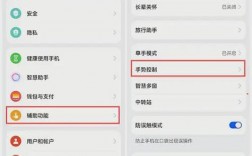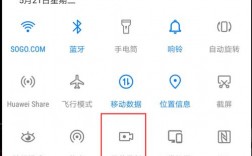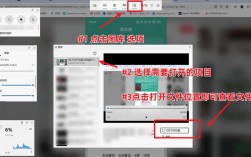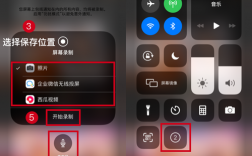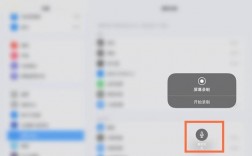要在苹果设备上录制屏幕,可以通过以下几种方法实现,以下是具体操作步骤:
1、通过控制中心
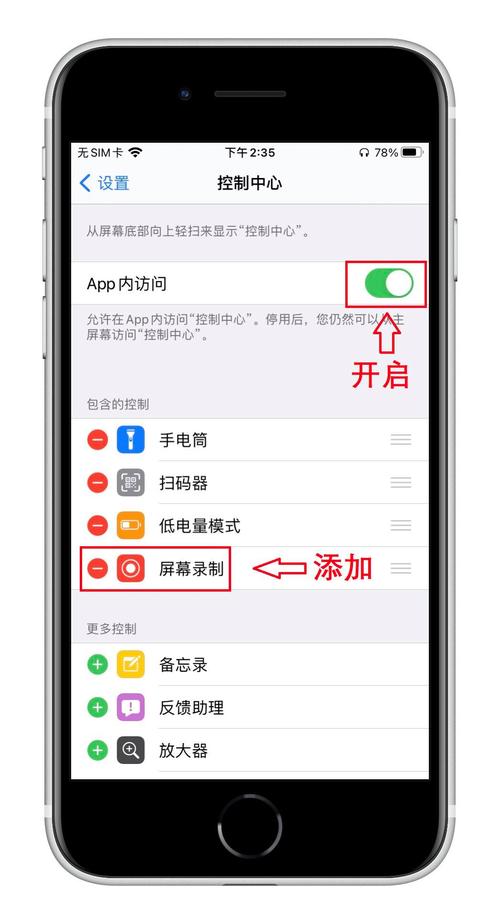
添加录屏功能到控制中心:打开苹果手机上的“设置”应用,进入“控制中心”,在控制中心的设置界面中,找到“屏幕录制”功能并点击其左侧的“+”号,将其添加到控制中心。
开始录屏:返回手机桌面,从屏幕右上角向下滑动(对于有Home键的设备,从屏幕底部向上滑动),打开控制中心,在控制中心面板中找到刚刚添加的录屏图标(一个圆圈内有一个点),点击它即可开始录屏。
结束录屏:再次点击控制中心中的录屏图标,或者点击屏幕顶部的红色状态栏,即可结束录屏,录制的视频将自动保存到相册中。
2、通过辅助触控
开启辅助触控:如果设备没有物理按键或用户希望使用手势来录屏,可以开启辅助触控功能,在“设置”中选择“辅助功能”,然后选择“触控”>“辅助触控”,打开该功能。
自定义操作:在辅助触控设置中,可以选择“自定义顶级菜单”,然后添加“屏幕录制”作为一个新的动作,这样,通过点击悬浮球并选择录屏功能,也可以开始录屏。
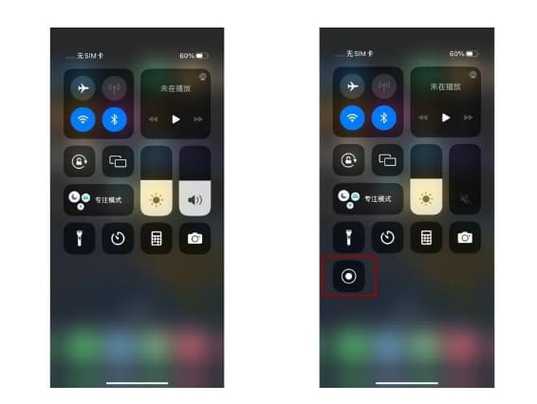
3、通过快捷指令
创建快捷指令:用户可以在快捷指令应用中创建一个新快捷指令,用于快速开始录屏,这需要一定的编程知识,但可以实现更复杂的自动化任务。
4、注意事项
声音录制:默认情况下,录制屏幕时不会录制外部声音,如果需要录制声音,可以在控制中心长按录屏图标,开启麦克风功能。
存储空间:长时间录制高清视频可能会占用大量存储空间,确保设备有足够的空间来保存录制的视频。
隐私保护:在录制屏幕时,要注意不要泄露敏感信息,如密码、个人信息等。
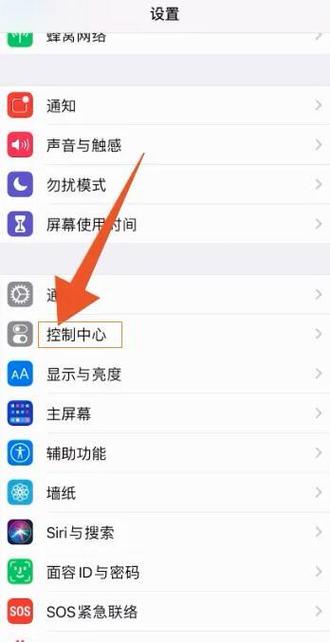
5、FAQs
| 问题 | 答案 |
| 如何在iPhone上同时录制屏幕和声音? | 在控制中心长按录屏图标,开启麦克风功能,即可同时录制屏幕和声音。 |
| 如何停止录屏? | 再次点击控制中心中的录屏图标,或者点击屏幕顶部的红色状态栏,即可结束录屏。 |
就是在苹果设备上录制屏幕的详细步骤及注意事项,通过这些方法,用户可以轻松地记录屏幕上的活动,无论是制作教程、分享游戏过程还是保存重要信息。