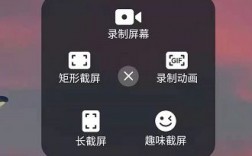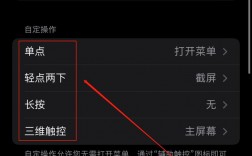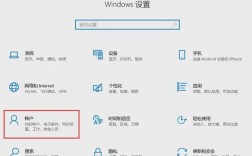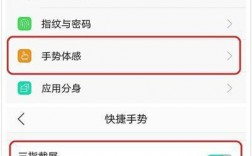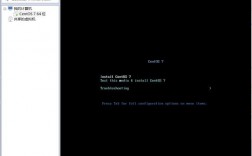在使用荣耀手机时,截取屏幕内容是一项高频操作,无论是保存重要信息、分享有趣内容还是记录操作步骤,掌握截图技巧能极大提升效率,本文详细解析荣耀手机多种截图方式,并针对不同场景提供实用建议,帮助用户快速找到最适合的方法。
一、基础截图方法:物理按键组合
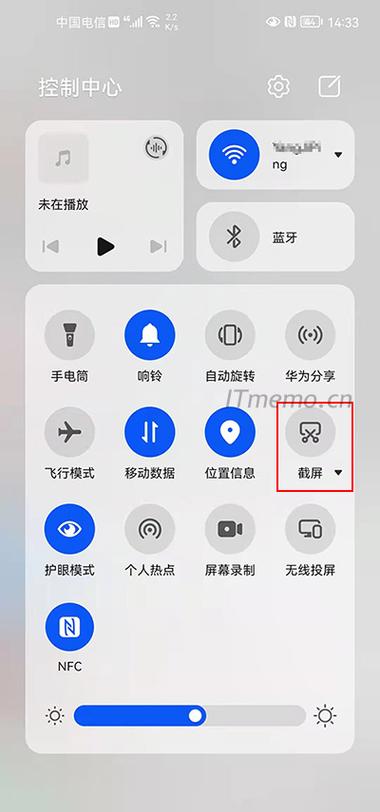
物理按键截屏是大部分智能手机的通用操作,荣耀手机也保留了这一功能。
1、单屏截取:同时按住「电源键」+「音量下键」,听到提示音或看到屏幕闪烁即表示截图成功。
2、注意事项:
- 按键需快速同步按压,避免误触锁屏或音量调节。
- 部分机型(如折叠屏Magic V系列)因按键位置调整,可尝试「电源键」+「音量上键」。
3、文件存储路径:截图自动保存至相册的「截屏」文件夹,支持直接分享或编辑。
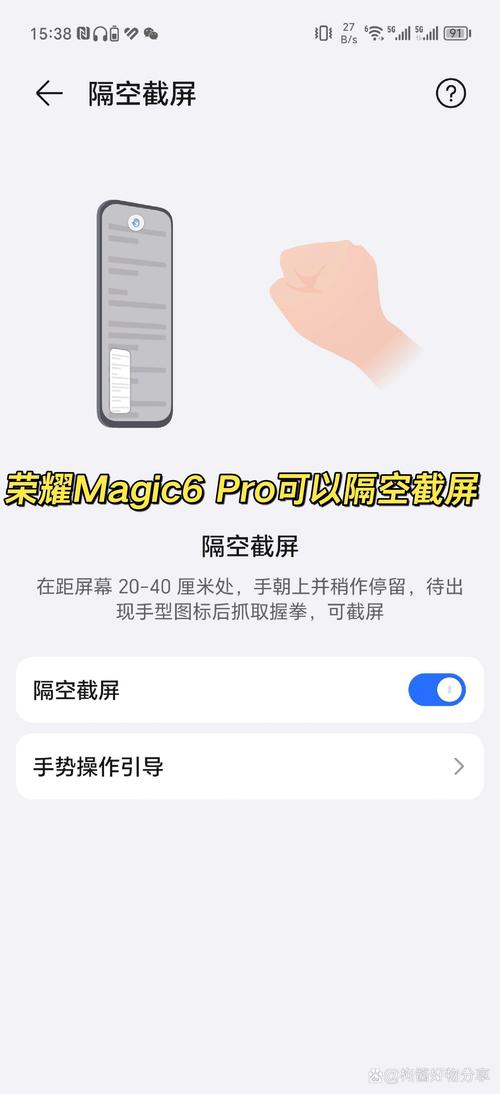
**二、进阶手势操作:指关节截屏
荣耀的指关节识别技术是其特色功能之一,操作更灵活。
1、单指双击截屏:用指关节快速双击屏幕,触发截屏。
- 需在「设置」→「辅助功能」→「快捷启动及手势」中开启该功能。
2、区域截屏:指关节在屏幕画出闭合图形,可自由框选截图范围,适合突出重点内容。
3、手势灵敏度调整:若识别失败,可在设置中调节指关节触控的响应速度。
**三、快捷开关与悬浮球
对于习惯快捷操作的用户,以下两种方式更高效:
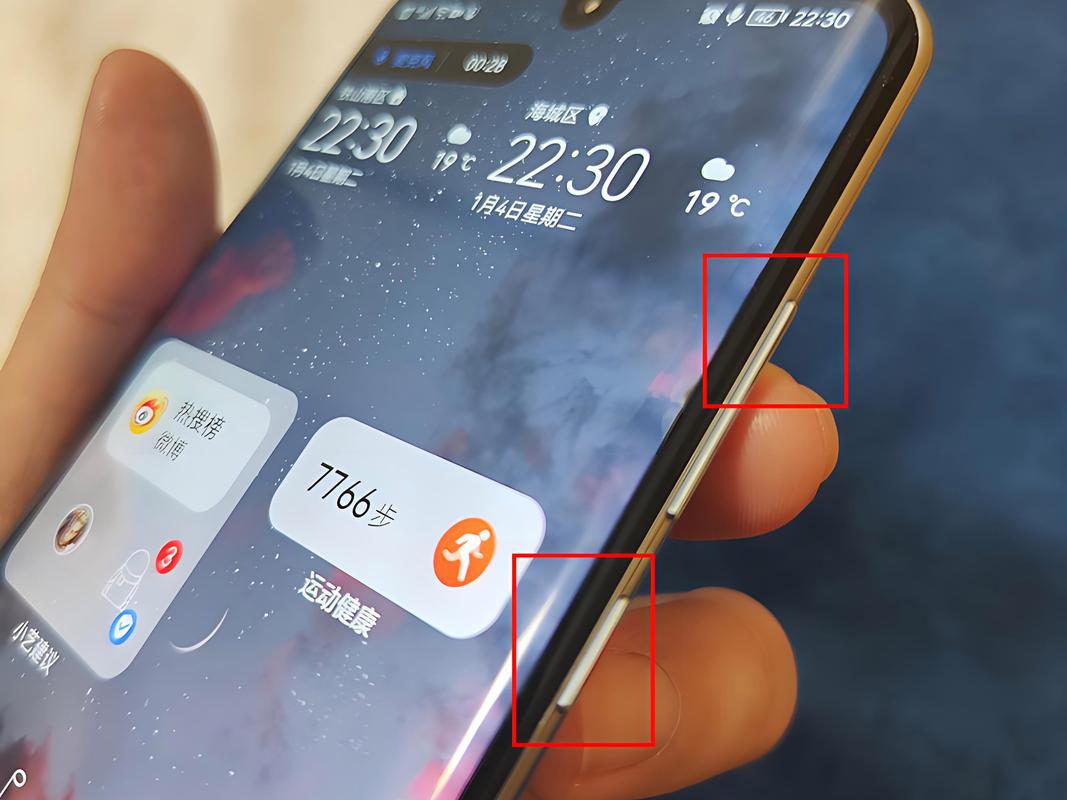
1、下拉菜单截屏:
- 从屏幕顶部下滑打开控制中心,点击「截屏」图标(需提前在编辑菜单中添加)。
- 支持截图后直接进入编辑界面,添加标注或马赛克。
2、悬浮球辅助:
- 开启「悬浮导航」功能后,点击悬浮球→选择「截屏」。
- 可自定义悬浮球位置,避免遮挡重要内容。
**四、长页面滚动截屏
遇到网页、聊天记录等长内容时,普通截图无法完整保存,需使用滚动截屏功能。
1、操作步骤:
- 先通过任意方式触发单屏截图→点击预览图右下角的「滚动截屏」按钮。
- 屏幕自动向下滚动,点击「结束滚动」完成拼接。
2、技巧提示:
- 滚动过程中可手动滑动控制截取范围。
- 最大支持30秒滚动,适合保存超长文档或表格。
**五、语音控制与AI加持
荣耀的YOYO语音助手为截图提供更多可能性:
1、语音指令截屏:唤醒YOYO后说“截屏”或“截图”,系统自动执行操作。
2、智能识别场景:
- 截图聊天记录时,自动隐藏联系人昵称(需手动开启隐私保护)。
- 识别截图中的文字内容,支持一键提取并翻译。
**六、常见问题与解决方案
1、截图失败或无反应:
- 检查按键是否损坏,或尝试重启手机。
- 确认手势功能已开启,避免误关闭。
2、截图模糊或尺寸异常:
- 调整屏幕分辨率为默认设置,避免第三方主题导致兼容问题。
3、泄露风险:
- 使用「私密相册」功能加密敏感截图。
- 分享前通过编辑工具打码处理。
**个人观点
作为长期使用多款荣耀机型的用户,个人更倾向「指关节双击」与「滚动截屏」的组合,前者在单手操作时反应灵敏,后者完美解决信息碎片化时代的“长内容保存焦虑”,尤其值得称赞的是AI自动打码功能,在社交媒体分享时大幅降低隐私泄露风险,若未来能加入定时截屏或自动分类存储,用户体验将更上一层。