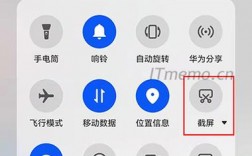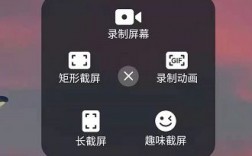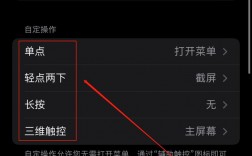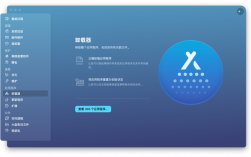在Mac上截屏的方法多种多样,包括使用快捷键、内置工具栏以及第三方应用等,以下是一些常用的截屏方法:
基础快捷键截图
1、全屏截图:按下Command + Shift + 3组合键,即可截取整个屏幕的截图,截图完成后,会听到相机快门的声音,并在桌面生成一个png格式的图片文件。
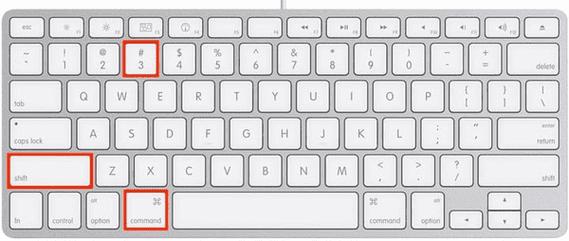
2、部分屏幕截图:按下Command + Shift + 4组合键,鼠标指针会变成一个带刻度的十字标线,拖动选择要截取的区域,松开鼠标后,同样会听到相机快门声,并在桌面生成所选区域的截图。
3、窗口或菜单截图:在部分屏幕截图模式下(即按下Command + Shift + 4后),按下空格键可以切换到窗口或菜单截图模式,鼠标指针变为照相机图标,将鼠标移动到想要截取的窗口或菜单上并单击,即可完成截图。
使用“截屏”工具栏
1、呼出工具栏:按下Command + Shift + 5组合键,可以呼出Mac系统的“截屏”工具栏。
2、功能选项:在“截屏”工具栏中,可以选择捕捉整个屏幕、捕捉所选区域、捕捉窗口或捕捉菜单栏,还可以设置定时器、显示鼠标指针或点按、以及指定文件存储位置等选项。
3、操作方式:选择所需的捕捉选项后,点击相应的按钮即可开始截图,截图完成后,可以在屏幕右下角找到浮动缩略图,进行进一步处理或保存。
其他截图方法
1、使用预览截图:打开“预览”应用程序,选择“文件”菜单中的“截屏”选项,然后选择“从整个屏幕”或“从选定部分”进行截图。
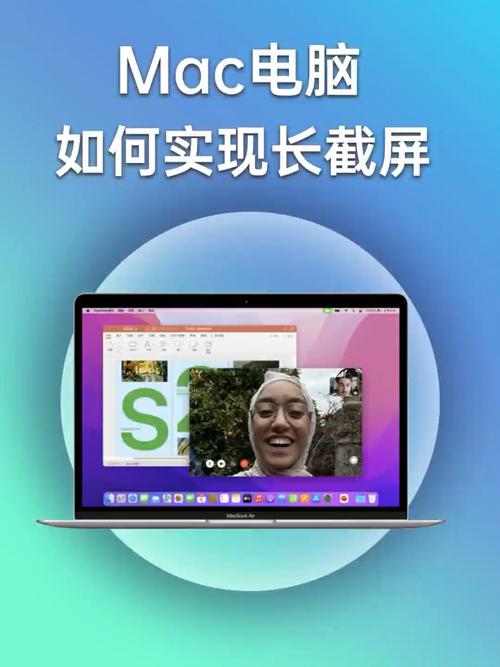
2、使用第三方应用:如果需要更多高级功能,还可以考虑使用第三方截图应用,如CleanShot X、iShot等,这些应用通常提供更丰富的编辑和标注功能。
截图保存与编辑
1、保存位置:默认情况下,Mac截图会保存到桌面,但通过“截屏”工具栏的选项设置,可以自定义截图的保存位置。
2、编辑截图:截图完成后,可以使用预览或其他图像编辑软件对截图进行编辑、裁剪或添加标注等操作。
常见问题解答
1、问题一:如何在Mac上快速截取整个屏幕?
答案:按下Command + Shift + 3组合键即可快速截取整个屏幕。
2、问题二:如何在Mac上截取特定区域的屏幕?

答案:按下Command + Shift + 4组合键进入部分屏幕截图模式,然后拖动选择要截取的区域即可。
Mac系统提供了多种便捷的截屏方法,用户可以根据实际需求选择合适的方式进行操作,无论是基础快捷键还是内置工具栏,都能满足大多数用户的截屏需求。