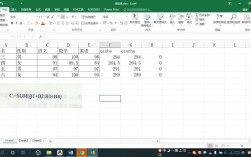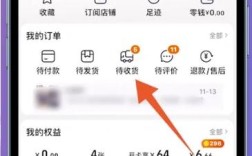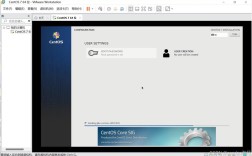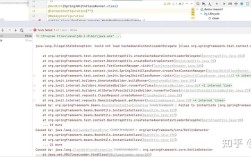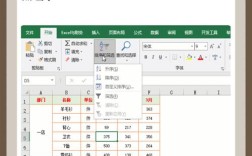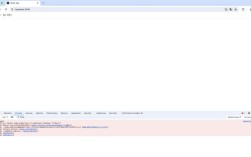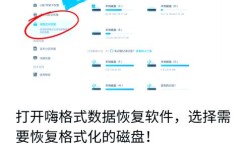在日常数据处理中,频繁遇到需要将一个表格拆分为多个独立部分的情况,Excel提供了多种拆分方式,适应不同场景需求,以下介绍五种实用方法,帮助用户快速完成表格拆分。
一、使用TEXTSPLIT函数(Office 2021及以上版本)
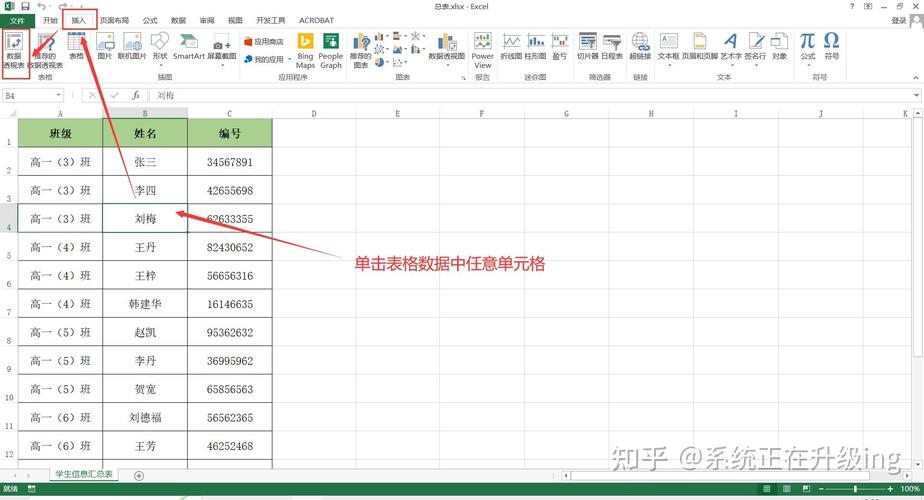
针对包含固定分隔符的数据列,在空白单元格输入公式:
- =TEXTSPLIT(A2, ",")
拖动填充柄自动拆分相邻单元格内容,此函数支持动态数组特性,可一次性拆分整列数据,特别适合处理邮箱地址、产品规格等结构化信息。
二、文本分列向导(通用方法)
1、选中待拆分数据列
2、点击「数据」选项卡→「分列」
3、选择「分隔符号」→设置具体分隔符(逗号/空格/制表符)
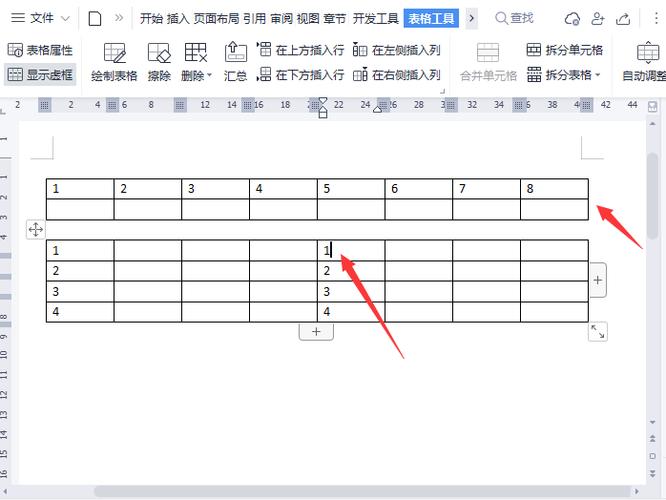
4、设定目标区域→完成拆分
此方法适用于地址拆分、多关键词分离等场景,支持自定义日期、文本格式。
三、公式组合拆分法
对不含分隔符的固定长度数据(如身份证号),使用公式组合:
- =LEFT(A2,6) //提取前6位行政区划代码
- =MID(A2,7,8) //提取出生日期
- =RIGHT(A2,4) //提取末四位验证码
配合COLUMN函数横向填充,可快速构建结构化数据表。
四、筛选法拆分表格

1、添加筛选器:选中表头→「数据」→「筛选」
2、按指定条件筛选数据(如部门=财务部)
3、复制可见单元格→粘贴至新工作表
4、重复操作提取其他部门数据
此方法适合按分类拆分成独立文件,保持原有格式与公式。
五、VBA自动拆分(批量处理)
按Alt+F11打开VBA编辑器,插入模块并输入:
- Sub SplitTable()
- Dim keyCol As Range
- Set keyCol = Range("B2:B100") '设定分类依据列
- For Each cell In keyCol
- If Not IsEmpty(cell) Then
- Sheets.Add After:=Sheets(Sheets.Count)
- ActiveSheet.Name = cell.Value
- cell.EntireRow.Copy Destination:=Sheets(cell.Value).Range("A1")
- End If
- Next cell
- End Sub
修改范围参数后运行,可自动创建以分类字段命名的工作表。
操作注意事项
1、执行拆分前建议创建数据备份
2、混合文本与数字时,注意设置单元格格式避免信息丢失
3、使用公式法需注意相对引用与绝对引用区别
4、处理超10万行数据时,优先使用VBA提升效率
从实际应用角度,推荐优先使用文本分列向导和TEXTSPLIT函数,这两种方法在准确性与操作便捷性上表现突出,对于需要定期执行的拆分任务,可录制宏并设置快捷键,将操作效率提升80%以上,处理特殊格式数据时,建议先使用CLEAN函数清除不可见字符,避免拆分错误。