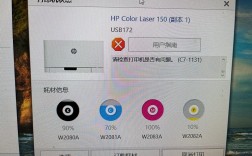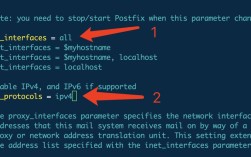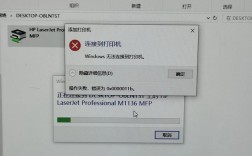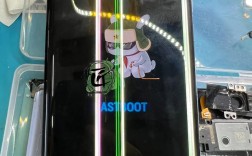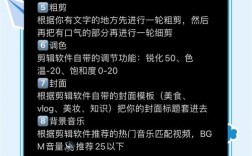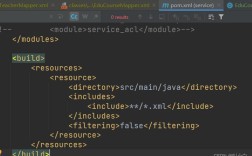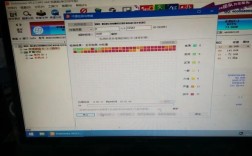如何批量设置行高
行高是影响文字排版和阅读体验的关键因素之一,合适的行高能让内容更易读,提升页面美观度,而批量设置行高则能大幅提高工作效率,无论是处理网页内容、设计文档还是调整图文排版,掌握批量操作的方法都能事半功倍,以下从实际场景出发,分享几种常用工具和技巧,帮助快速实现行高的批量调整。

**一、行高的作用与标准建议
行高(Line Height)指文本行与行之间的垂直间距,过小的行高会让文字拥挤,增加阅读压力;过大的行高则会割裂段落连贯性,根据行业经验,推荐以下标准:
1、网页设计:行高通常设置为字体大小的1.5倍(16px字体对应24px行高),符合WCAG无障碍阅读规范。
2、印刷品或PDF文档:行高可略低,建议为字体大小的1.2-1.3倍,以适配固定页面布局。
3、移动端界面:适当增加至1.6-1.7倍,避免小屏幕下文字粘连。
对于网站管理员或开发者,CSS是控制行高的核心工具,以下方法适用于HTML页面或内容管理系统(CMS):
1. 全局样式设置

在CSS文件中,通过body或全局选择器统一设定行高:
- body {
- line-height: 1.5;
- }
此方法会作用于所有段落文本,确保全站风格统一。
2. 按模块分类调整
若需差异化设置,可为特定区域添加类名:
- .article-content {
- line-height: 1.6;
- }
- .sidebar {
- line-height: 1.4;
- }
3. 使用预处理器简化代码
通过Sass或Less等工具定义变量,便于批量修改:

- $line-height-base: 1.5;
- $line-height-title: 1.2;
- p {
- line-height: $line-height-base;
- }
- h1, h2 {
- line-height: $line-height-title;
- }
三、文档与设计工具中的批量操作
1. Microsoft Word
全选文本:按Ctrl+A选中所有内容。
段落设置:右键选择“段落”→“缩进和间距”→调整“行距”为“多倍行距”并输入数值。
样式模板:修改“正文”样式中的行高,所有应用该样式的段落将自动更新。
2. Adobe InDesign
段落样式面板:创建或修改段落样式,在“基本字符格式”中设置行距。
批量应用:选中多个文本框架,点击对应样式即可统一调整。
3. Figma/Sketch
文本样式库:在“Text Styles”中定义行高参数,关联到多个图层或组件。
覆盖样式:选中多个文本框,在右侧属性面板中同步修改行高数值。
**四、代码编辑器与自动化脚本
处理大量文本文件(如Markdown、JSON)时,可通过正则表达式或脚本批量修改:
1. 正则表达式替换
在VS Code或Sublime Text中,使用正则匹配行高属性:
- 搜索模式:line-height:\s*\d+\.?\d*;
- 替换为:line-height: 1.5;
2. Python脚本示例
若需处理HTML文件,可用Python快速调整:
- import re
- with open("index.html", "r") as file:
- content = file.read()
- new_content = re.sub(r'(line-height:\s*)(\d+\.?\d*)', r'\1 1.5', content)
- with open("index_updated.html", "w") as file:
- file.write(new_content)
**五、常见问题与避坑指南
1、行高单位选择:
- 无单位数值(如1.5)表示相对于当前字体大小的倍数,适配响应式布局。
- 固定单位(如px)适合精确控制,但可能影响不同设备的显示效果。
2、多段落混合场景:
避免对标题和正文使用相同行高,标题可适当减小行距,突出层级关系。
3、跨平台兼容性:
导出PDF或图片时,需检查行高是否被压缩或拉伸,必要时手动微调。
行高看似是细节,却直接影响用户停留时长与内容转化率,尤其在信息密度高的页面中,合理的行高能缓解视觉疲劳,引导读者顺畅浏览,无论是代码、设计工具还是办公软件,掌握批量设置的方法,本质上是对效率与专业性的双重追求,作为内容创作者,不妨从今天开始,检查现有页面的行高设置,用最小的调整带来最直观的体验提升。