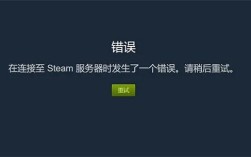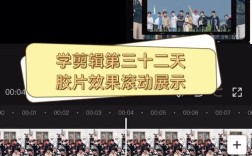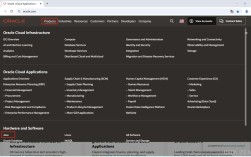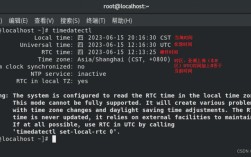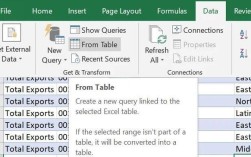在日常办公中,我们经常需要处理文档、表格和演示文稿,许多用户发现,WPS Office因其兼容性强、功能丰富且免费使用的特点,逐渐成为替代其他办公软件的首选,但新安装WPS后,系统可能仍默认使用其他程序打开文件,本文将详细说明如何在不同操作系统中将WPS设置为默认打开方式,并解答常见问题。
**一、Windows系统设置方法
Windows 10/11基础设置

1、通过系统设置调整
- 右键单击任意文档(如.docx文件),选择“打开方式” > “选择其他应用”。
- 在弹出的列表中点击“WPS Office”,勾选“始终使用此应用打开.docx文件”,最后点击“确定”。
- 重复此步骤,分别设置.xlsx(表格)、.pptx(演示文稿)等文件类型。
2、全局默认应用设置
- 进入“设置” > “应用” > “默认应用”。

- 在搜索栏输入文件类型(docx”),点击当前默认程序,切换为“WPS Office”。
- 若希望批量修改,可直接在页面顶部搜索“按文件类型指定默认应用”,一次性关联所有支持格式。
**特殊情况处理
若选项未显示WPS:先确保WPS已正确安装,尝试重启电脑或右键单击文件后按住Shift键再选择“打开方式”,手动定位到WPS安装目录(通常为C:\Program Files\WPS Office\XXXX\office6\wps.exe)。
权限不足:以管理员身份运行WPS,进入“配置工具” > “高级” > “重置修复”,勾选“修复文件关联”。
**二、MacOS系统设置方法
1、单文件类型关联
- 右键点击文件,选择“显示简介”。

- 在“打开方式”下拉菜单中选择“WPS Office”,点击“全部更改”确认。
2、系统级默认设置
- 打开“系统设置” > “通用” > “默认打开方式”。
- 选择“WPS Office”作为“所有文档”或指定格式的默认程序。
注意:MacOS Ventura及以上版本需在“隐私与安全性”中允许WPS访问全磁盘权限,否则可能无法生效。
**三、移动端设置技巧
**安卓设备
- 打开文件管理器,长按文件后选择“打开方式” > “WPS Office”,勾选“始终使用”,部分机型需进入“设置” > “应用管理” > “默认应用”中手动配置。
**iOS设备
- 点击文件右上角的“更多”按钮,选择“共享” > “用WPS打开”,系统会自动记录偏好,后续同类型文件将优先调用WPS。
**四、常见问题与解决方案
1、设置后仍跳转其他软件
- 检查是否有安全软件拦截关联修改,暂时关闭杀毒工具或添加WPS至信任列表。
- 更新WPS至最新版本,旧版本可能存在兼容性问题。
2、部分格式无法关联
- WPS支持主流格式,但特殊格式(如.ppsx)需在WPS内通过“文件” > “选项” > “文件关联”手动添加。
3、系统更新导致设置失效
- Windows大版本更新会重置默认应用,建议定期检查关联设置,或通过WPS内置的“配置工具”一键修复。
**个人使用建议
长期使用多台设备的用户,可登录WPS账号同步偏好设置,若需协作办公,推荐开启WPS云存储功能,避免因默认程序不同导致格式错乱,实际操作中,偶尔手动选择其他软件打开特定文件并不会影响全局设置,灵活调整即可提升效率。