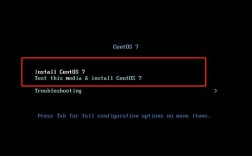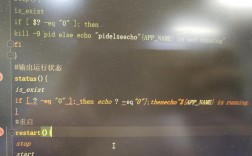在数据处理过程中,替换文本是Excel用户经常遇到的需求,无论是修正错别字、统一格式,还是批量调整内容,掌握高效的替换技巧能大幅提升工作效率,本文将详细介绍几种常见的替换方法,并提供实用技巧。
**一、基础替换:查找与替换功能
Excel内置的“查找和替换”功能是最直接的操作方式。

步骤演示:
1、按下快捷键Ctrl+H,或点击菜单栏【开始】-【查找和选择】-【替换】;
2、在“查找内容”栏输入需替换的原始文本;
3、在“替换为”栏输入目标文本;
4、点击“全部替换”一键完成操作,或通过“查找下一个”逐个确认。
适用场景:

- 批量修改固定词组(如将“北京分公司”改为“上海分部”);
- 修正重复性拼写错误。
注意事项:
- 若单元格内容包含公式,替换可能影响计算结果,建议操作前备份数据;
- 勾选“区分大小写”可精准匹配英文内容(如“Apple”与“apple”)。
**二、进阶技巧:通配符与格式替换
当需要处理复杂文本时,通配符能实现更灵活的匹配。

1. 通配符的使用
(星号):代表任意数量字符,输入“A*”可匹配“Apple”“Alpha”等以A开头的文本;
?(问号):代表单个字符。“202?-202?”可匹配“2021-2023”或“2020-2025”;
~(波浪号):用于查找通配符本身。~*”会匹配“*”字符。
案例实操:
将“产品编号:A-001”中的“A-”统一删除。
- 查找内容输入“A-???”,替换为留空;
- 点击“全部替换”后,编号变为“001”。
2. 格式替换
Excel支持根据单元格格式(如颜色、字体)进行替换,将所有红色字体的“紧急”替换为“加急”。
- 打开替换窗口后,点击“选项”-“格式”-“字体颜色”,选择红色;
- 输入查找与替换内容后执行操作。
三、函数替换:SUBSTITUTE与REPLACE
对于需要动态调整或嵌套计算的情况,函数是更优选择。
1. SUBSTITUTE函数
语法:=SUBSTITUTE(原文本,旧文本,新文本,[替换次数])
- 若省略“替换次数”,则替换所有匹配项;
- 若指定次数,则仅替换第N次出现的文本。
示例:
单元格A1内容为“会议时间:周一、周一、周一”,输入公式:
=SUBSTITUTE(A1,"周一","周二",2)
结果将第二个“周一”替换为“周二”,其他保持不变。
2. REPLACE函数
语法:=REPLACE(原文本,开始位置,字符数,新文本)
适用于按位置替换固定长度的内容。
示例:
将手机号“13812345678”中间四位替换为“****”:
=REPLACE(A1,4,4,"****")
结果为“138****5678”。
**四、常见问题与解决方案
问题1:替换后部分内容未生效
- 检查是否开启“单元格匹配”选项,导致仅替换完全相同的单元格;
- 确认文本是否存在隐藏空格(使用TRIM函数清理数据)。
问题2:公式替换导致错误
- 若替换内容影响公式结构(如删除“=”符号),可先将公式转为数值(复制-选择性粘贴-值)后再操作。
问题3:部分替换结果不符合预期
- 使用通配符时,建议先通过“查找”功能预览匹配结果,避免误操作。
五、个人经验:如何选择最佳替换方式
1、简单批量替换:优先使用“查找与替换”功能,效率最高;
2、动态或条件替换:结合函数(如SUBSTITUTE+IF)实现自动化更新;
3、复杂模式匹配:通配符与正则表达式(通过VBA扩展)组合使用。
日常操作中,建议养成“先备份后操作”的习惯,尤其是处理大型数据表时,对于需要频繁修改的内容,可通过录制宏或编写简单VBA脚本进一步简化流程,Excel的文本替换功能看似基础,但深入掌握后,能解决90%以上的数据清洗需求。