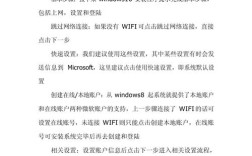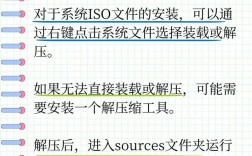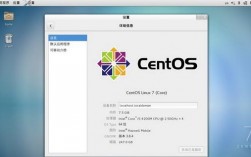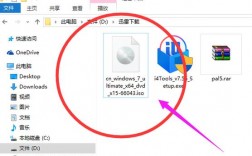光盘映像文件是一种以ISO 9660国际标准格式保存的文件,通常用于数据备份和软件分发,打开这种文件的方法有多种,下面将详细阐述如何通过不同的方法打开光盘映像文件:
1、使用虚拟光驱软件
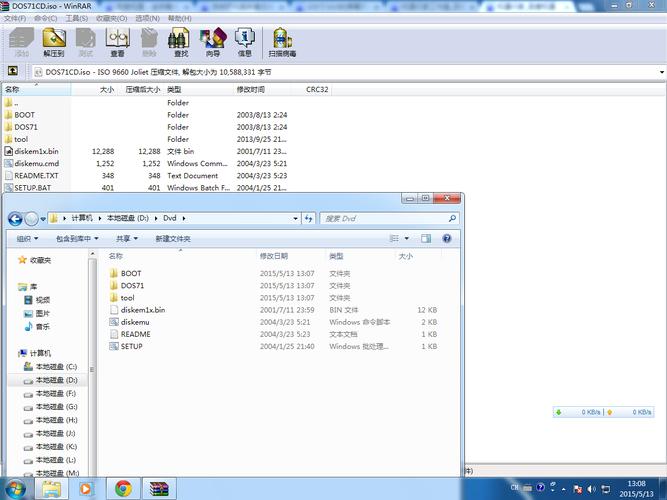
安装虚拟光驱软件:首先需要下载并安装一个虚拟光驱软件,例如Daemon Tools、魔方虚拟光驱等。
加载镜像文件:启动虚拟光驱软件,点击“加载镜像”按钮,在文件管理器中找到光盘映像文件(通常是.iso格式),点击“打开”将其加载到虚拟光驱中。
访问虚拟光驱:加载完成后,回到“我的电脑”,会看到一个新出现的虚拟光驱驱动器,双击即可访问其中的内容。
2、解压ISO文件
创建文件夹:在电脑上创建一个新文件夹,并将光盘映像文件放入其中。
选择打开方式:右键点击光盘映像文件,选择“打开方式”,然后选择压缩程序。
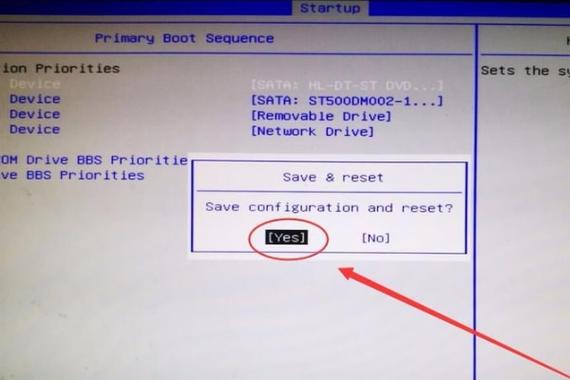
解压文件:点击“解压ISO文件”,进入解压程序界面,选择一个解压路径,点击“确定”进行解压。
查看解压内容:解压完成后,进入解压路径的文件夹即可看到光盘映像文件的内容。
3、使用UltraISO软碟通
编辑和转换:UltraISO是一款功能强大的软件,可以直接编辑ISO文件,从CDROM制作光盘映像,或者将硬盘上的文件制作成ISO文件。
处理启动信息:可以处理ISO文件的启动信息,制作可引导光盘。
多格式支持:支持几乎所有的光盘映像文件格式,包括ISO、BIN、NRG、CIF等。

4、直接刻录到物理光盘
使用刻录软件:如果希望将光盘映像文件刻录到物理光盘上,可以使用Nero Burning ROM等刻录软件。
选择刻录选项:在刻录软件中选择“刻录映像文件”选项,然后选择要刻录的光盘映像文件。
完成刻录:按照软件提示完成刻录过程,之后就可以像使用普通光盘一样使用这张物理光盘了。
5、使用Windows内置功能
Windows 10:在Windows 10系统中,可以通过双击.iso文件直接挂载为虚拟驱动器,无需第三方软件。
访问挂载的驱动器:挂载后,会在“我的电脑”中出现一个新的驱动器,双击即可访问其中的内容。
为了更清晰地展示上述方法,以下是一个简单的表格归纳:
| 方法 | 步骤 | 优点 | 缺点 |
| 虚拟光驱软件 | 安装软件 > 加载镜像 > 访问虚拟光驱 | 操作简单,无需实体光盘 | 需安装软件 |
| 解压ISO文件 | 创建文件夹 > 选择打开方式 > 解压文件 > 查看内容 | 不需要额外软件,直接查看内容 | 需要解压过程 |
| UltraISO软碟通 | 编辑ISO > 制作光盘映像 > 处理启动信息 > 多格式支持 | 功能强大,支持多种操作 | 需要学习使用 |
| 直接刻录到光盘 | 使用刻录软件 > 选择刻录选项 > 完成刻录 | 实体光盘方便携带和分享 | 需要刻录设备 |
| Windows内置功能 | 双击.iso文件 > 挂载为虚拟驱动器 > 访问驱动器 | 无需额外软件,操作简单 | Windows 10专有 |
FAQs
1、问题一:如何在Mac系统上打开光盘映像文件?
答案:在Mac系统上,可以使用Disk Utility工具来挂载.iso文件,具体步骤如下:
打开Finder,进入“应用程序” > “实用工具” > “Disk Utility”。
在Disk Utility中,点击菜单栏的“文件” > “打开磁盘映像…”。
选择要打开的.iso文件,然后点击“打开”。
挂载成功后,可以在Finder的左侧栏看到新的光盘图标,双击即可访问其中的内容。
2、问题二:为什么有时无法直接双击.iso文件进行挂载?
答案:无法直接双击.iso文件进行挂载的原因可能有以下几点:
.iso文件可能已经损坏或不完整。
系统设置问题,可能需要检查系统安全设置或权限。
某些老旧的操作系统版本可能不支持直接挂载.iso文件,建议升级系统或使用第三方软件。
是关于如何打开光盘映像文件的详细解答,无论是使用虚拟光驱软件、解压ISO文件、UltraISO软碟通、直接刻录到物理光盘还是利用Windows内置功能,都可以有效地打开和访问光盘映像文件的内容,根据个人需求和实际情况选择合适的方法,可以更加高效地管理和使用光盘映像文件。