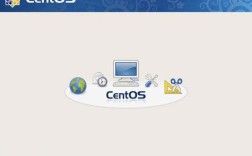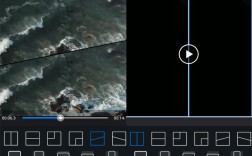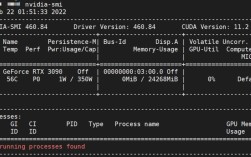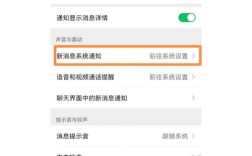ISO文件是一种光盘映像文件格式,它包含了光盘上的所有数据,包括文件系统、文件和目录结构等,ISO文件可以被看作是光盘的完整复制,用户可以通过虚拟光驱或刻录工具将其加载到计算机中。
安装ISO镜像文件的详细步骤
准备工作
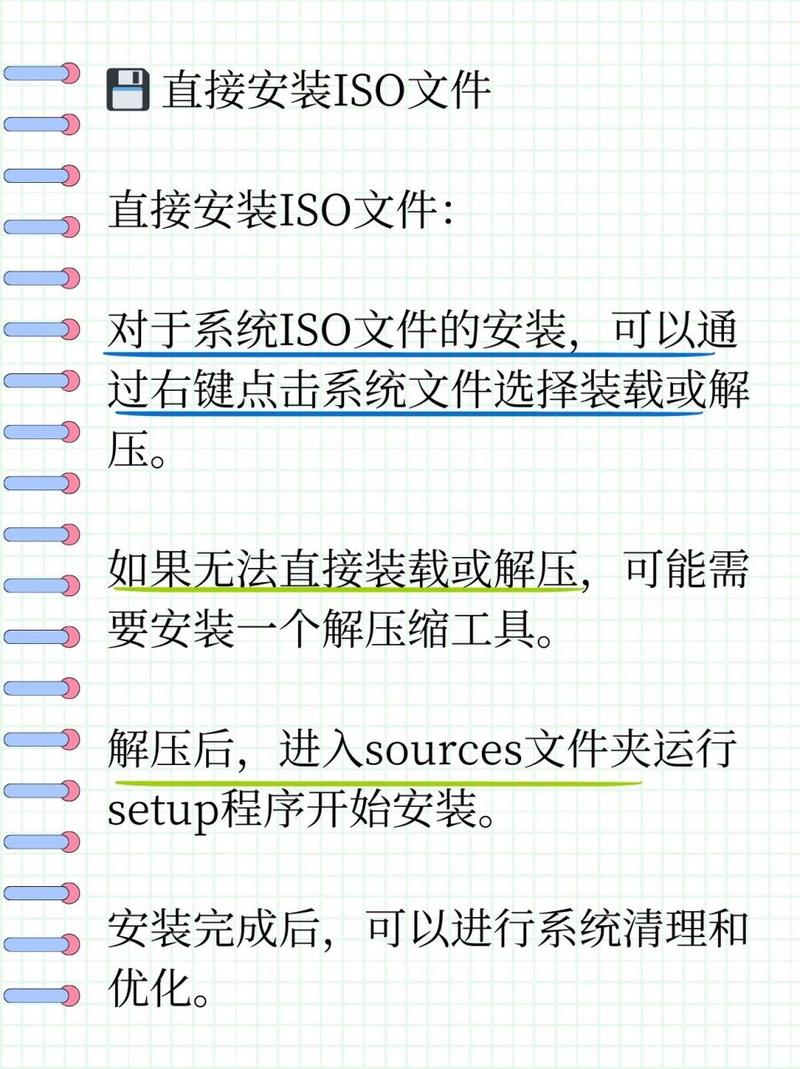
1、确认系统要求:在安装任何操作系统或软件之前,首先需要确认你的计算机是否满足系统要求,这些要求通常包括处理器类型、内存大小、硬盘空间等,可以在ISO文件的官方网站上找到相关信息。
2、下载ISO镜像文件:确保从可靠的来源下载ISO镜像文件,常见的操作系统如Windows、Linux等都有官方网站提供下载,在下载完成后,检查文件的完整性,确保没有损坏。
3、准备USB闪存驱动器或光盘:如果你打算将ISO文件刻录到光盘上,准备一张空白的CD或DVD,如果选择使用USB闪存驱动器,请确保它的容量足够,并备份其中的数据,因为刻录过程会清空驱动器中的所有内容。
安装方法
方法一:使用USB闪存驱动器
1、创建可启动USB闪存驱动器:使用工具如Rufus或UNetbootin,可以将ISO文件写入USB闪存驱动器,创建一个可启动的驱动器,以下是使用Rufus的步骤:

下载并安装Rufus。
插入USB闪存驱动器。
打开Rufus,选择你的USB设备。
在“启动选择”中选择你的ISO文件。
点击“开始”,等待刻录完成。
2、设置计算机从USB启动:在创建好可启动的USB闪存驱动器后,需要设置计算机从USB启动,具体步骤如下:
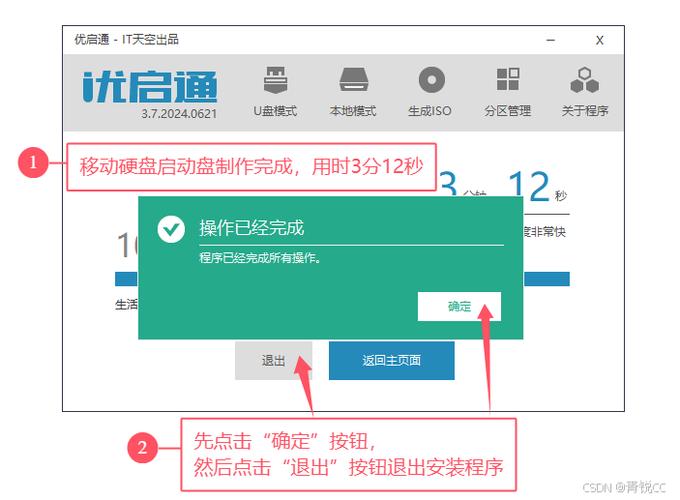
重启计算机,进入Bios设置(通常在开机时按Del、F2或F10键)。
找到“启动顺序”或“启动选项”设置,将USB设备设置为首选启动设备。
保存设置并退出BIOS。
3、安装操作系统:计算机重启后,会从USB闪存驱动器启动,根据屏幕上的指示,选择安装操作系统的选项,通常需要选择语言、时区等设置,并接受许可协议,选择安装位置(硬盘分区),并开始安装。
方法二:使用虚拟光驱
1、安装虚拟光驱软件:从官方网站下载并安装虚拟光驱软件,如Daemon Tools、Virtual CloneDrive等。
2、加载ISO镜像文件:打开虚拟光驱软件,选择“加载”或“挂载”ISO文件的选项,找到并选择你下载的ISO文件,软件会将其加载为虚拟光驱。
3、运行安装程序:加载成功后,打开“此电脑”或“我的电脑”,你会看到一个新的虚拟光驱,双击该驱动器,找到并运行安装程序,按照屏幕上的指示完成安装。
方法三:直接安装(适用于Windows 10以上系统)
对于Windows 10及以上版本的系统,可以直接双击ISO文件进行安装,系统会自动展开ISO文件,并显示其中的安装文件,双击“setup.exe”即可开始安装。
常见问题及解决方法
1、ISO文件无法加载:如果ISO文件无法加载,首先检查文件是否完整,可以使用MD5或SHA1校验工具验证文件的完整性,如果文件损坏,重新下载ISO文件。
2、计算机无法从USB启动:如果计算机无法从USB启动,检查USB驱动器是否正确制作,确保在Rufus等工具中选择了“可启动”选项,确认BIOS设置中USB设备的启动顺序是否正确。
3、安装过程中出现错误:在安装过程中,如果出现错误提示,可以尝试以下方法:确保计算机满足系统要求;检查硬盘空间是否足够;如果使用的是旧版操作系统,可能需要更新驱动程序。
安装ISO镜像文件是一个相对简单的过程,只要按照上述步骤进行操作,就能顺利完成安装,无论是使用USB闪存驱动器还是虚拟光驱,选择适合自己的方法都可以有效地完成操作系统或软件的安装,如果在安装过程中遇到问题,参考常见问题及解决方法,通常可以找到解决方案,希望本文能帮助到你,让你在安装ISO镜像文件时更加顺利。