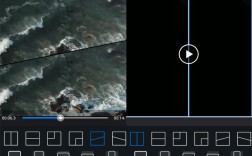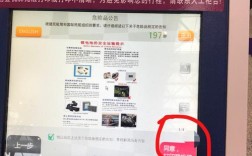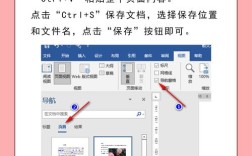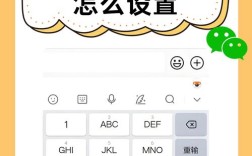隐藏任务栏的步骤
1、在Windows 10中:
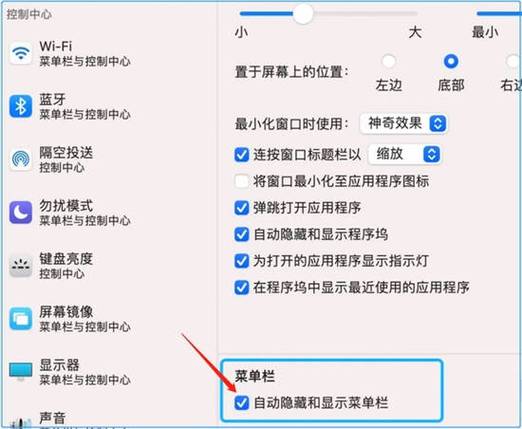
右击底部任务栏空白处,选择“任务栏设置”。
在弹出的任务栏设置窗口中,找到并点击“在桌面模式下自动隐藏任务栏”选项,这将使得任务栏在鼠标未移动到屏幕底部时自动隐藏。
若要重新显示任务栏,只需将鼠标移到屏幕底部即可。
2、在Windows 11中:
打开“设置”菜单,可以通过按键盘上的Win + I 快捷键来快速访问。
点击左侧面板中的“个性化”,然后选择右侧的“任务栏”选项。
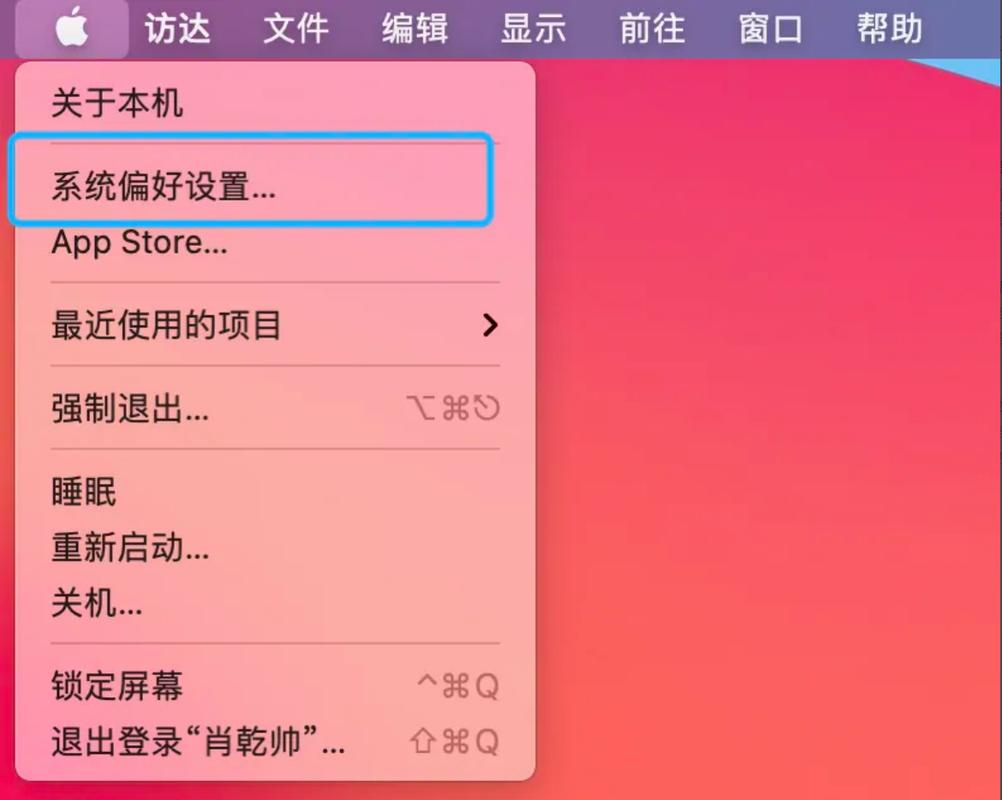
向下滚动并展开底部的“任务栏行为”选项。
勾选“自动隐藏任务栏”复选框,这样,任务栏就会在鼠标未移动到屏幕底部时自动隐藏。
若要取消隐藏,只需按照相同步骤操作,并取消选中“自动隐藏任务栏”复选框即可。
3、使用第三方工具:
可以使用小智护眼宝等第三方工具来美化任务栏,支持多种颜色和透明效果,这些工具通常还提供了一键隐藏任务栏的功能,方便用户快速切换任务栏的显示状态。
4、在Mac环境中:
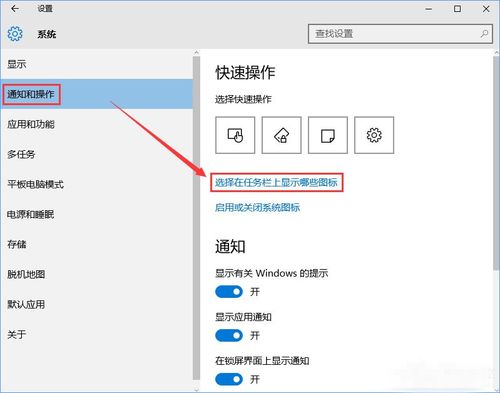
点击苹果菜单图标,选择“系统偏好设置”。
下拉列表中选择“程序坞与菜单栏”。
勾上“自动显示和隐藏菜单栏”复选框即可。
相关FAQs
1、如何在Windows 10中完全隐藏任务栏?
除了使用“自动隐藏任务栏”功能外,还可以尝试使用第三方软件如“一键隐藏精灵”来彻底隐藏任务栏,即使鼠标移动到屏幕底部也不会显示。
2、如何恢复已隐藏的任务栏?
对于Windows 10和Windows 11,只需将鼠标移动到屏幕底部,任务栏就会自动显示出来,如果使用的是第三方软件进行隐藏,通常可以在软件的设置或控制中心中找到恢复显示的选项。
3、隐藏任务栏是否会影响电脑的使用体验?
隐藏任务栏可以为用户提供更多的屏幕空间和更简洁的界面,但也可能使某些用户在寻找应用程序或系统功能时感到不便,是否隐藏任务栏应根据个人的使用习惯和需求来决定。
通过上述步骤,您可以在Windows 10、Windows 11和Mac环境中轻松实现任务栏的隐藏,选择合适的方法不仅能优化您的工作空间,还能提升整体使用体验。