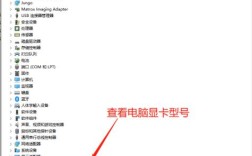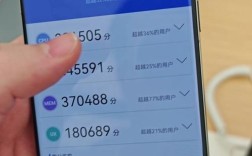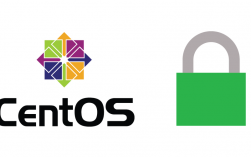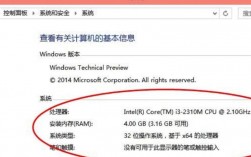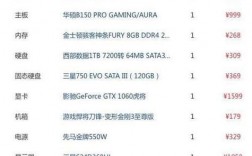要查看电脑配置,可以通过多种方法来实现,以下是几种常见且有效的方法:
方法一:通过系统属性查看
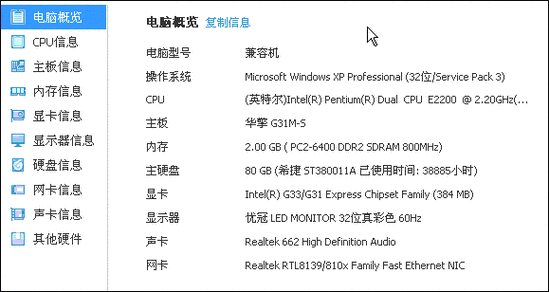
1、打开系统属性:
在桌面上找到“此电脑”图标,右键点击它,选择“属性”,如果桌面上没有“此电脑”图标,可以通过点击屏幕左下角的Windows徽标(开始菜单),然后选择“设置”,再选择“系统”来打开系统信息页面。
在弹出的窗口中,可以查看到处理器型号和安装的内存大小。
2、查看详细信息:
在系统属性窗口的底部,点击“设备管理器”,可以查看更多硬件设备的详细信息,包括处理器、显卡、声卡等。
方法二:使用任务管理器
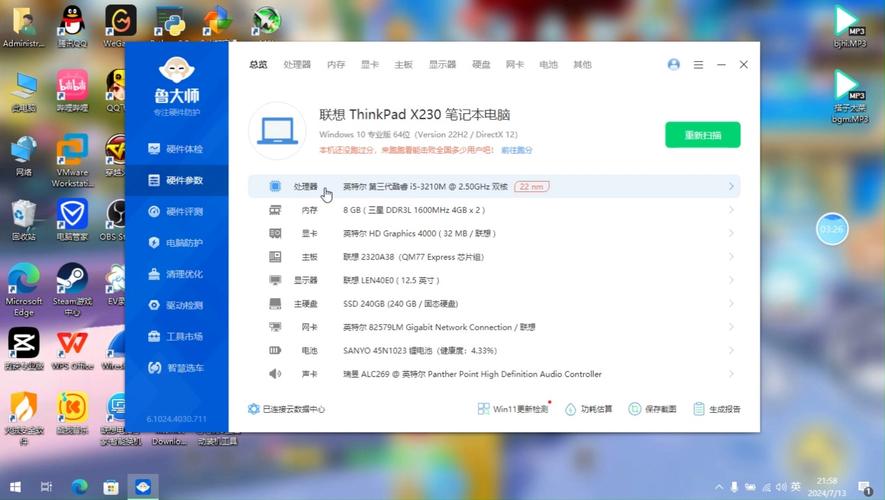
1、打开任务管理器:
同时按下键盘上的“Ctrl”、“ALT”和“DEL”键,然后选择“任务管理器”,或者直接在搜索栏中输入“任务管理器”并打开。
在任务管理器的性能页面,分别点击各项硬件名称,即可查看硬件的配置信息,如处理器、内存、显卡等。
方法三:利用DirectX诊断工具
1、打开DirectX诊断工具:
在运行窗口(Win+R)中输入“dxdiag”,然后按回车键。
在打开的DirectX诊断工具中,选择顶部菜单栏中的“显示”项,就可以看到详细的电脑配置信息,包括内存、硬盘、显卡等。
方法四:通过控制面板查看
1、打开控制面板:
点击左下角的开始菜单,找到“windows系统”,点击进入后,在打开的选项中点击“控制面板”。
在控制面板窗口中点击“系统和安全”,然后点击“系统”,即可看到电脑的基本信息。
方法五:使用命令提示符
1、打开命令提示符:
在运行窗口(Win+R)中输入“cmd”,然后按回车键。
在命令提示符中输入“systeminfo”,然后按回车键,就可以查看到系统的详细信息。
方法六:利用第三方软件
除了上述方法外,还可以使用一些专业的第三方软件来查看电脑配置,如鲁大师检测工具等,这些软件通常提供更详细、更全面的硬件信息,并且操作简便,但请注意,下载和安装第三方软件时要确保来源可靠,以免引入恶意软件或病毒。
注意事项
在查看电脑配置时,请确保电脑已连接到互联网,以便获取最新的硬件驱动和软件更新。
如果对电脑硬件不太了解,建议在专业人士的指导下进行操作,以免误操作导致系统崩溃或数据丢失。
FAQs
Q1: 如何查看CPU的具体型号和主频?
A1: 可以通过任务管理器的“性能”选项卡查看CPU的详细信息,包括型号、核心数、线程数以及当前的工作频率,还可以通过设备管理器或DirectX诊断工具查看更详细的CPU信息。
Q2: 如何查看显卡的具体型号和显存容量?
A2: 同样可以通过任务管理器的“性能”选项卡查看显卡的型号和显存容量,还可以通过设备管理器或DirectX诊断工具查看更详细的显卡信息。
Q3: 如何查看硬盘的容量和分区情况?
A3: 可以在“此电脑”中查看各个磁盘驱动器的容量和使用情况,还可以通过磁盘管理工具(如Windows自带的磁盘管理)查看更详细的硬盘分区和容量信息。