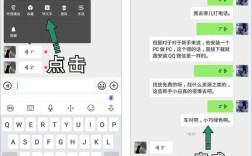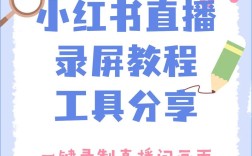为什么要设置屏保密码?
屏幕保护程序密码是保护设备隐私的第一道防线,当电脑处于闲置状态时,屏保会自动启动,而密码能防止他人未经授权访问你的文件、邮件或敏感数据,无论是办公场景还是家庭使用,定期更新屏保密码都是维护信息安全的重要习惯。
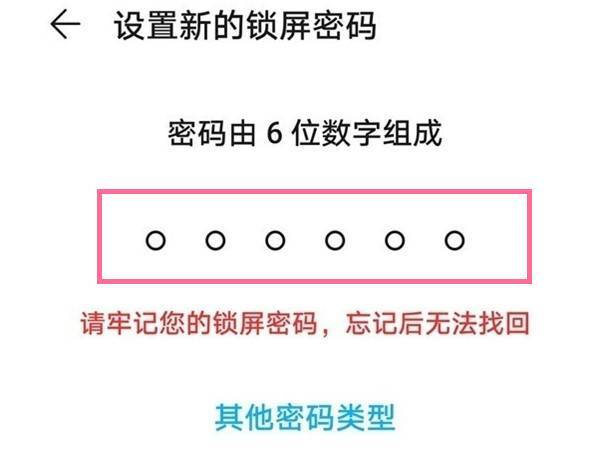
不同系统的修改方法
Windows 10/11系统
1、进入系统设置
点击屏幕左下角的「开始」按钮(或按键盘上的「Win键」),选择「设置」(齿轮图标)。
2、调整账户安全选项
在设置界面中找到「账户」选项,点击左侧菜单中的「登录选项」。
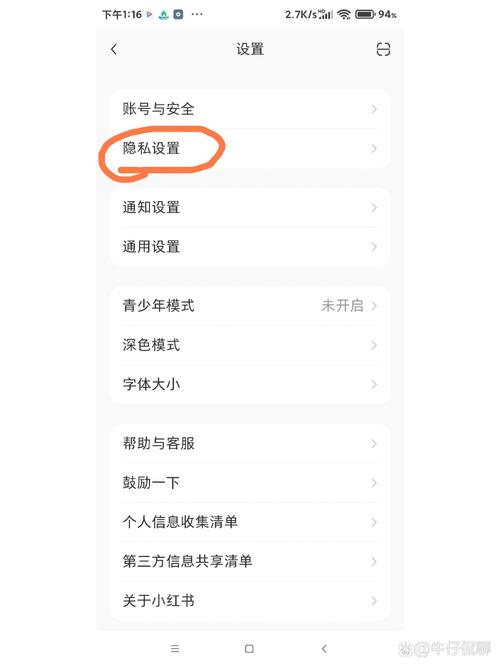
3、设置屏保密码
向下滚动至「屏幕保护程序」相关设置(Windows 10可能需要点击「屏幕保护程序设置」链接),勾选「在恢复时显示登录屏幕」。
4、应用并保存
点击「应用」→「确定」,后续屏保启动后需输入当前系统登录密码才能解锁。
macOS系统
1、打开系统偏好设置
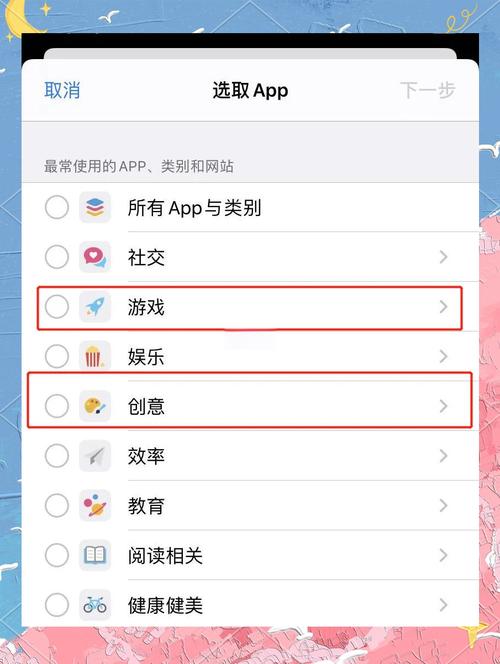
点击屏幕左上角的苹果图标,选择「系统设置」(macOS Ventura及以上版本)或「系统偏好设置」。
2、配置屏幕保护程序
找到「桌面与屏幕保护程序」→「屏幕保护程序」,点击右下角的「开始前要求输入密码」。
3、关联登录密码
此功能与系统登录密码同步,修改后屏保密码将自动更新为最新密码。
Linux系统(以Ubuntu为例)
1、进入系统设置
点击右上角菜单栏,选择「Settings」→「Privacy」。
2、启用屏保锁定
在「Screen Lock」选项中开启「Automatic Screen Lock」,并设置触发时间。
3、同步账户密码
屏保密码默认与用户登录密码一致,修改系统密码即可更新。
常见问题解答
Q1:修改屏保密码后,为何解锁时提示错误?
若系统提示密码错误,需确认是否同步修改了系统登录密码,Windows和macOS的屏保密码通常与账户密码绑定,若单独更改系统密码,屏保密码也会随之更新。
Q2:如何彻底关闭屏保密码?
在系统设置的屏保选项中取消勾选「在恢复时显示登录屏幕」(Windows)或关闭「开始前要求输入密码」(macOS),但出于安全考虑,不建议禁用此功能。
Q3:忘记屏保密码怎么办?
屏保密码与系统密码一致时,可通过重置系统密码解决(需管理员权限),若为独立密码(旧版本系统可能支持),需通过安全模式或第三方工具重置。
提升密码安全性的建议
1、复杂度优先
避免使用生日、连续数字等简单组合,建议混合大小写字母、数字及符号(如:T9eK!3pL)。
2、定期更换密码
每隔3个月更新一次密码,尤其是多人共用设备时。
3、启用多因素认证
若设备支持,可绑定手机验证或生物识别(指纹、面部解锁),实现双重保护。
个人观点
屏保密码看似是一个小功能,实则是隐私防护的关键环节,尤其在公共场合,短暂离开电脑的几分钟内,未加密的设备可能成为数据泄露的突破口,与其依赖默认设置,不如主动管理密码规则,结合系统提供的安全工具(如Windows Hello、macOS FileVault),构建更立体的防护体系,技术只是手段,安全意识才是核心——养成随手锁屏的习惯,比任何复杂密码都更有效。