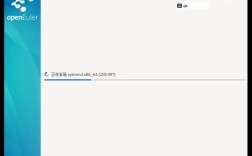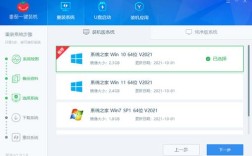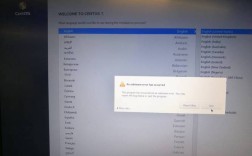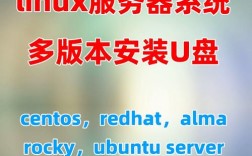制作U盘启动盘是进行系统重装、修复或迁移操作系统时的重要步骤,以下是关于如何制作U盘启动盘的详细指南:
1、准备工具和材料:
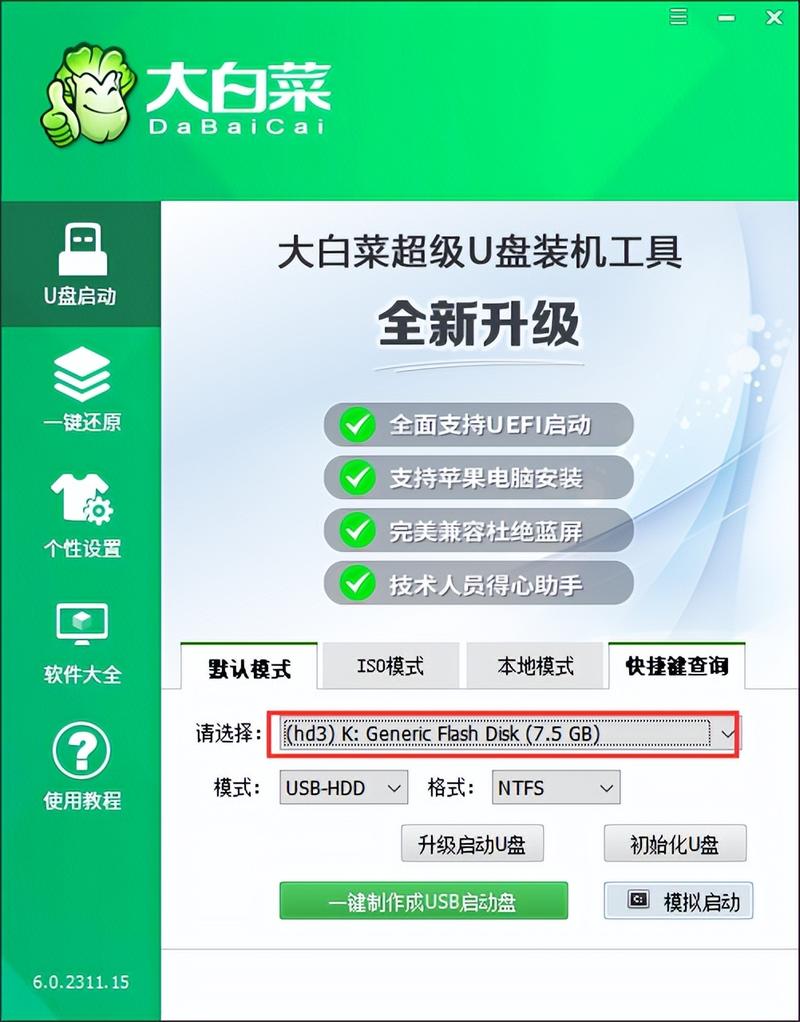
U盘:选择一个容量至少为8GB的U盘,以确保足够的空间存储操作系统镜像文件,确保U盘中的数据已备份,因为在制作过程中将会格式化U盘,原有数据将被清除。
电脑:需要一台可以联网的电脑,用于下载所需的软件和操作系统镜像文件。
2、下载官方媒体工具:
访问微软官方网站下载Media Creation Tool媒体创建工具,这个工具支持Windows 10和Windows 11的启动盘制作。
3、运行媒体创建工具:
在下载完成后,双击打开该工具,接受许可条款,并选择“为另一台电脑创建安装介质”,然后点击“下一步”。
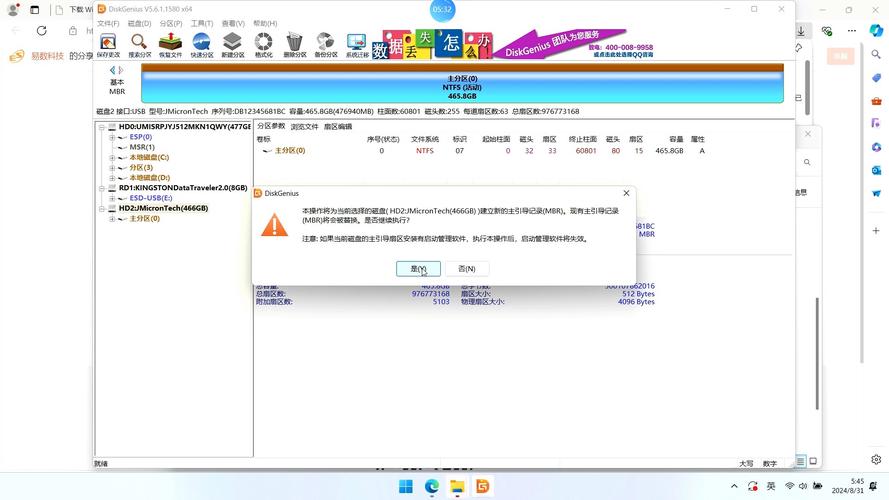
在这一步中,你需要选择操作系统的语言、版本和体系结构,按照默认推荐即可,如果需要更改,可以取消默认勾选来手动选择。
4、选择U盘作为介质:
在接下来的界面中,选择“U盘”,然后从列表中选择你的U盘设备,点击“下一步”继续。
5、下载和写入系统镜像:
工具将开始下载所选的操作系统镜像并自动进行校验,下载完成后,工具会自动将系统镜像写入U盘,这个过程依赖于网络速度和U盘的写入速度。
写入完成后,会出现完成界面,提示U盘启动盘制作成功。

6、使用Rufus工具制作启动盘:
Rufus是一款第三方工具,广受用户好评,下载并运行Rufus后,选择下载好的Windows镜像文件,设置引导类型和分区类型,通常是“GPT”和“UEFI(非CSM)”,开始制作过程,等待完成。
7、使用UltraISO制作启动盘:
UltraISO软碟通是一款功能强大的光盘映像文件处理工具,安装并打开UltraISO,打开文件菜单选择要打开的ISO镜像文件,然后点击启动菜单中的“写入硬盘映像”,选择U盘并开始写入。
在了解以上内容后,以下还有一些其他注意事项:
在制作U盘启动盘之前,确保备份U盘中的所有数据,因为制作过程中会格式化U盘。
根据不同的电脑硬件和需求,选择合适的启动盘制作工具和操作系统版本,旧电脑可能需要使用MBR分区表和BIOS启动方式,而新电脑多采用GPT分区表和UEFI启动方式。
确保U盘具备足够的空间,一般8GB以上较为合适,以保证系统镜像文件能够完整存储。
使用官方或可信的第三方工具来制作启动盘,避免使用不明来源的工具带来的安全风险。
制作完成后,建议测试U盘启动盘是否能够正常启动和安装系统,以确保其可用性。
通过上述步骤,您可以制作一个功能完整的U盘启动盘,用于系统的重装、修复或迁移操作,无论是使用官方的Media Creation Tool、Rufus还是UltraISO软碟通,都能达到预期的效果,记得在操作前做好充分的准备和数据备份,确保整个过程顺利进行。