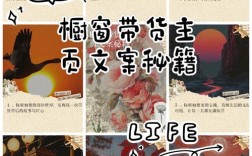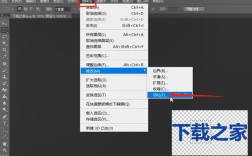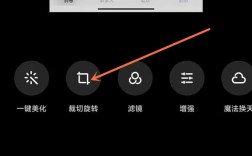在图像处理过程中,抠取头发是许多设计师和摄影爱好者面临的难题,尤其当人物发丝细碎、背景复杂时,传统抠图工具容易造成边缘生硬或细节丢失,本文将系统讲解Photoshop中五种高效处理发丝抠图的方法,帮助使用者根据实际需求选择合适技巧。
一、选择并遮住功能(Select and Mask)

1、打开图片后,使用快速选择工具或对象选择工具框选人物主体
2、点击属性栏「选择并遮住」进入工作区
3、在边缘检测模块勾选「智能半径」,数值建议设置在3-8像素之间
4、使用调整边缘画笔工具涂抹发丝飘散区域
5、在全局调整中适当增加对比度(建议15-30)并减少移动边缘(-5至+5)
注意点:处理深色背景浅色头发时,可勾选「净化颜色」去除边缘杂色,建议输出时选择「新建带有图层蒙版的图层」,保留修改空间。

二、通道抠图法进阶技巧
1、进入通道面板,分别查看红、绿、蓝通道对比度
2、复制头发与背景反差最大的通道(通常为蓝色通道)
3、使用色阶(Ctrl+L)增强黑白对比,确保发丝清晰可见
4、按住Ctrl点击通道缩略图载入选区
5、返回图层面板,通过选区创建蒙版

关键细节:对于半透明发梢,可在蒙版上使用低流量(10-20%)画笔手动修饰,若发丝含有高光,建议配合混合模式叠加处理。
三、混合颜色带精准抠图
1、双击图层打开图层样式面板
2、在混合颜色带选择「蓝色」通道(适用于多数自然光场景)
3、按住Alt键拖动「本图层」滑块分离发丝与背景
4、配合「下一图层」滑块控制边缘融合度
5、使用图层蒙版修补局部细节
该方法特别适合处理动态模糊的头发,通过调整混合滑块可保留发丝的运动轨迹,建议处理完成后添加纯色背景检验效果。
四、插件辅助方案
1、安装专业抠图插件(如Topaz Mask AI)
2、使用保留细节笔刷标记头发保留区域
3、用背景移除笔刷涂抹需要去除的部分
4、调整边缘柔化参数至0.5-1.2区间
5、导出时选择16位色深保留更多细节
插件处理适合批量操作,但需注意过度依赖插件可能导致细节失真,建议将插件输出结果导入PS进行二次优化。
五、多工具组合应用
1、先用钢笔工具勾勒主体轮廓
2、对头发区域使用选择并遮住生成基础蒙版
3、进入通道面板提取高光发丝
4、通过计算命令混合Alpha通道
5、最后用画笔工具手动绘制遗漏发丝
典型案例处理流程:
- 处理时间:中等复杂图像约15-25分钟
- 图层结构:基础蒙版层+通道混合层+手绘补充层
- 文件保存:建议保留PSD格式以便后期修改
常见误区警示:
1、过度追求100%干净边缘,反而导致发丝断裂
2、忽略环境光对发色的影响,造成色彩断层
3、未根据发质(直发/卷发)选择合适羽化值
4、处理高光发丝时滥用高斯模糊柔化边缘
建议在处理完成后执行三个检验步骤:
- 添加纯色背景查看边缘融合度
- 放大至200%检查发梢完整性
- 尝试不同混合模式观察色彩过渡
关于发丝保留量的经验法则:中等密度头发建议保留85-90%原始细节,超细发丝可保留92-95%,过于追求完美抠图反而降低工作效率,最终效果应以肉眼观察自然为准,而非绝对的数字标准,掌握这些技巧后,可尝试建立自己的动作预设,将重复操作流程自动化,图像处理既是技术也是艺术,保持对细节的敏感度比掌握工具更重要。