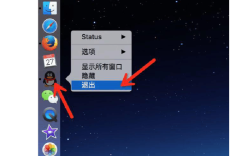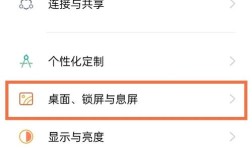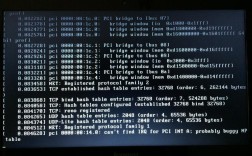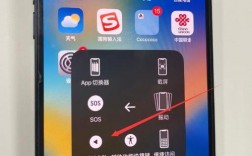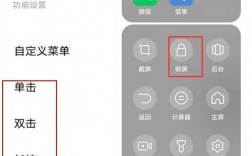联想电脑重启操作指南
在日常使用联想电脑时,遇到系统卡顿、软件无响应或需要更新配置时,重启设备是最直接的解决方法,正确的重启操作不仅能解决临时问题,还能避免因不当操作导致的数据丢失或硬件损伤,本文将详细介绍不同场景下联想电脑的重启方法,帮助用户高效解决问题。

**一、常规重启:系统正常运行时
若电脑仍能响应基础操作,建议通过系统自带的流程完成重启,确保程序和数据安全关闭。
操作步骤:
1、保存当前工作:关闭所有正在运行的程序(如文档、浏览器标签页),避免数据丢失。
2、点击“开始”菜单:位于屏幕左下角的Windows图标,或按键盘上的Windows键。
3、选择电源选项:点击“开始”菜单右下角的电源按钮(⚡图标)。
4、点击“重启”:在弹出的选项中,选择“重启”而非“关机”。

*提示:若系统提示“更新并重启”,建议优先完成更新,以确保安全补丁生效。
**二、强制重启:系统完全卡死时
当电脑无响应、黑屏或键盘鼠标失效时,需通过强制重启恢复运行,此方法适用于紧急情况,但可能中断未保存的工作。
操作步骤:
1、长按电源键:找到电脑的电源按钮(通常位于键盘右上角或侧面),持续按住约5-10秒,直到屏幕熄灭。
2、等待10秒:释放电源键后,间隔10秒再短按一次电源键开机。
*注意事项:

- 强制重启可能导致未保存数据丢失,建议仅在无法通过常规操作解决时使用。
- 频繁强制关机可能影响硬盘寿命,若电脑长期卡顿,需排查硬件或系统问题。
三、特殊场景:系统崩溃后的高级重启
若电脑反复蓝屏、启动失败,或需进入安全模式修复问题,可通过Windows的高级启动选项完成重启。
操作步骤:
1、强制关机后开机:先长按电源键关闭电脑,再次开机时,在联想LOGO出现前连续按F8或Shift+F8(部分机型需尝试多次)。
2、进入恢复环境:
- 选择“疑难解答” > “高级选项”。
- 点击“启动设置” > “重启”。
3、选择启动模式:重启后按数字键选择“安全模式”或“启用低分辨率视频”等选项。
*适用场景:
- 卸载冲突驱动或软件。
- 修复系统文件错误(如通过命令提示符运行sfc /scannow)。
- 恢复系统至早期备份点。
**四、常见问题与解决方案
1. 重启后仍无法进入系统
- 检查外接设备:拔掉U盘、移动硬盘等,排除外设冲突。
- 重置Bios设置:开机时按F2或Delete键 进入BIOS,选择“Load Default Settings”后保存退出。
2. 频繁自动重启
- 检查散热:清理风扇灰尘,避免CPU过热触发保护机制。
- 扫描病毒:使用安全软件全盘查杀恶意程序。
- 电源问题:尝试更换电源适配器或电池(笔记本用户)。
3. 重启后部分功能失效
- 更新驱动:前往“设备管理器”检查带感叹号的设备,安装官网最新驱动。
- 系统还原:若问题出现在近期更新后,可通过“控制面板”还原至上一恢复点。
**五、优化重启效率的小技巧
1、设置定期自动重启:通过任务计划程序(Task Scheduler)创建每周一次的重启任务,减少系统缓存堆积。
2、关闭快速启动:
- 进入“控制面板” > “电源选项” > “选择电源按钮的功能”。
- 点击“更改当前不可用的设置”,取消勾选“启用快速启动”。
*(注:关闭后可解决部分机型重启后外设不识别的问题)
3、减少开机自启程序:在任务管理器“启动”标签页中禁用非必要软件,加快重启速度。
个人观点
重启操作看似简单,实则需要根据场景选择合适的方法,日常使用中,建议优先通过系统流程完成常规重启,保护数据安全;遇到严重故障时,可借助高级选项逐步排查,若问题反复出现,可能是硬件老化或系统兼容性不足的信号,及时联系联想官方售后或专业维修人员,避免自行拆机导致保修失效,保持系统更新、定期清理硬件,能让电脑长期稳定运行。