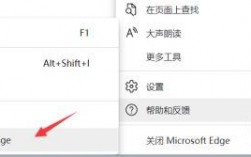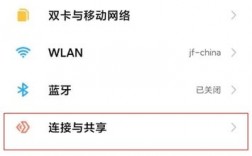如何修改DNS
修改DNS(域名系统)服务器地址是提升网络体验、提高访问速度和增强网络安全的重要步骤,下面将详细介绍如何在各种设备和操作系统上修改DNS设置,并提供一些常见问题的解答。
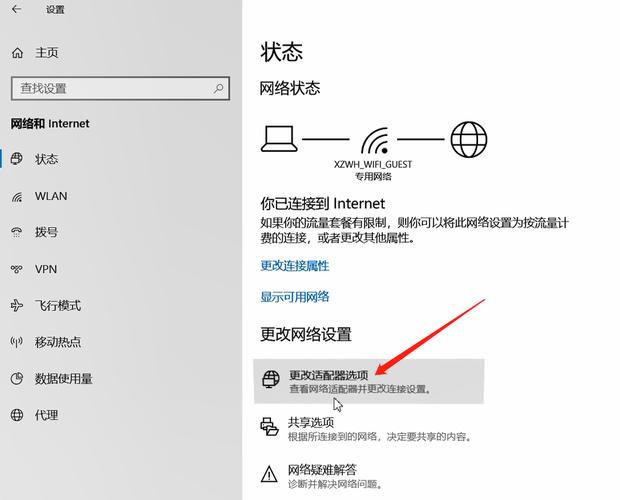
Windows 10
1、使用控制面板:
打开“控制面板”。
单击“网络和Internet”。
单击“网络和共享中心”。
在左窗格中选择“更改适配器设置”选项。
右键单击当前使用的网络连接(如以太网或WiFi),然后选择“属性”。
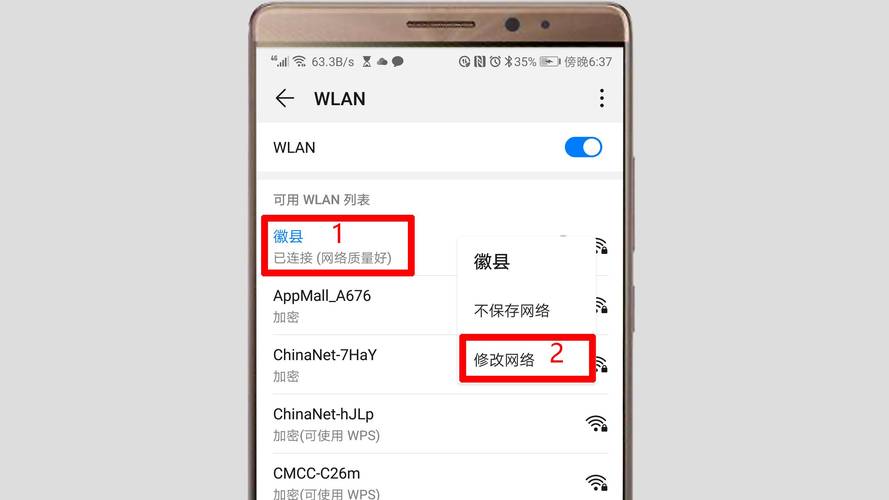
选择并选中“Internet协议版本4 (TCP/IPv4)”选项,然后点击“属性”。
选择“使用下面的DNS服务器地址”选项,输入首选和备用DNS服务器地址,例如Google公共DNS(8.8.8.8和8.8.4.4)。
点击“确定”保存设置。
2、使用命令提示符:
打开“开始”菜单,搜索“命令提示符”,右键单击顶部结果,然后选择“以管理员身份运行”。
输入以下命令以标识网络适配器的名称:netsh interface show interface。
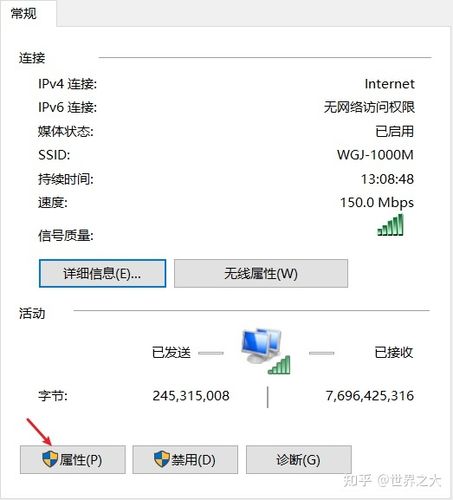
输入以下命令设置主DNS IP地址:netsh interface ip set dns name="ADAPTERNAME" source=static address="PRIMARYDNS"。
输入以下命令添加备用DNS IP地址:netsh interface ip add dns name="ADAPTERNAME" addr="SECONDARYDNS" index=2。
完成后,Windows 10将使用新的DNS服务器地址进行域名解析。
3、使用设置应用:
打开“设置”应用。
点击“网络和Internet”。
选择正在使用的网络连接(如以太网或WiFi)。
选择网络连接后,点击“编辑”按钮。
使用“编辑IP设置”下拉菜单,选择“手动”选项。
打开IPv4拨动开关,输入首选和备用DNS地址。
点击“保存”按钮,重启电脑以使新设置生效。
macOS
1、打开系统偏好设置:
点击屏幕左上角的苹果图标,选择“系统偏好设置”。
点击“网络”。
选择当前正在使用的网络连接(如WiFi或以太网)。
点击右下角的“高级”按钮。
切换到“DNS”标签页,点击左下角的“+”添加新的DNS服务器地址。
输入DNS服务器的IP地址,然后点击“好”保存设置。
Android
1、打开WiFi设置:
在手机设置中找到“网络和互联网”或“无线和网络”选项,然后点击“WiFi”。
长按当前连接的WiFi网络,选择“修改网络”。
在弹出的窗口中,找到并点击“高级选项”。
选择“静态”作为IP设置方式(如果可用)。
在“DNS1”和“DNS2”字段中,分别输入你希望使用的DNS服务器的IP地址。
点击“保存”退出设置。
iOS
1、打开WiFi设置:
在手机设置中找到“WiFi”选项。
点击当前连接的WiFi网络旁边的“i”图标。
滚动到页面底部,找到“配置DNS”选项,选择“手动”。
在“DNS服务器”字段中,输入你希望使用的DNS服务器的IP地址,可以添加多个DNS服务器地址。
点击页面左上角的“WiFi”按钮保存设置。
路由器
1、登录路由器管理界面:
在浏览器中输入路由器的IP地址(通常可以在路由器背面或底部找到),然后按回车键。
输入用户名和密码登录路由器管理界面。
找到“网络设置”、“WAN设置”或类似的选项。
在该选项下,找到“DNS设置”或类似的选项。
选择“手动”或“使用下面的DNS服务器地址”。
输入首选和备用DNS服务器的IP地址,例如Google Public DNS(8.8.8.8和8.8.4.4)。
修改完DNS服务器地址后,确保点击“保存”或“应用”按钮来使更改生效。
以下是关于修改DNS的两个常见问题及其解答:
1、修改DNS后没有立即生效怎么办?
答案:DNS修改可能需要一些时间才能生效,通常取决于本地DNS缓存的TTL(生存时间)值,可以尝试重启计算机或路由器来加快生效过程,清除浏览器缓存和DNS缓存也可能有帮助。
2、如何选择适合自己的DNS服务器?
答案:选择DNS服务器时,可以考虑以下几个因素:速度、可靠性、隐私保护和特定功能(如家庭过滤),常用的公共DNS服务器包括Google Public DNS(8.8.8.8和8.8.4.4)、Cloudflare DNS(1.1.1.1和1.0.0.1)和OpenDNS(208.67.222.222和208.67.220.220),可以根据个人需求选择合适的DNS服务器。
通过以上步骤,您可以在不同设备和操作系统上成功修改DNS设置,从而提升网络体验、提高访问速度和增强网络安全。