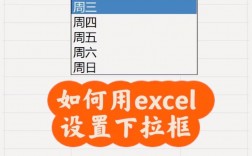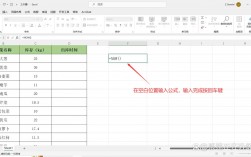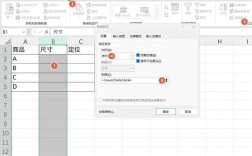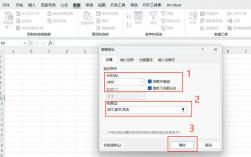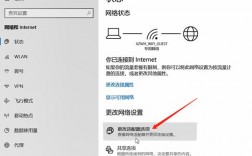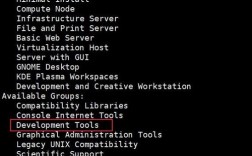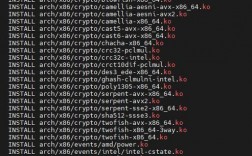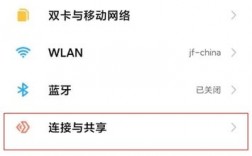下拉菜单是一种在表格或文档中提供预设选项的交互元素,通过点击下拉按钮,用户可以选择所需的选项,设置下拉菜单可以有效提高数据录入的效率和准确性,避免手工输入错误和重复工作,以下是关于如何设置下拉菜单的具体步骤:
一、使用数据验证功能设置下拉菜单
1、选择单元格:选中需要设置下拉菜单的单元格或单元格区域。
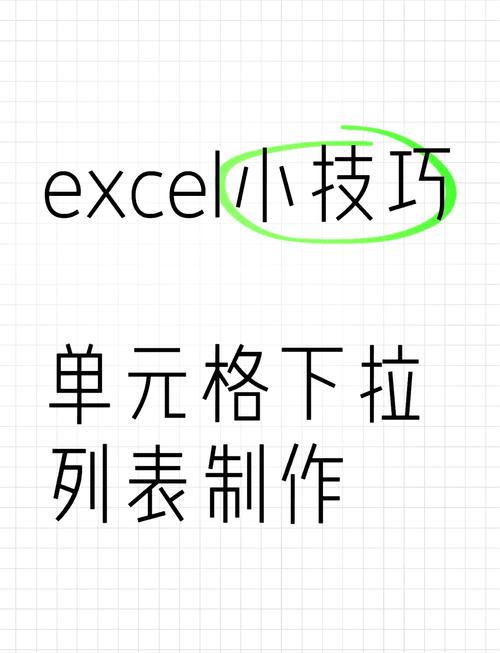
2、打开数据验证对话框:点击Excel顶部菜单栏中的“数据”选项卡,然后在“数据工具”组中点击“数据验证”。
3、设置允许条件:在弹出的“数据验证”对话框中,选择“设置”选项卡,将“允许”条件设置为“序列”,然后在“来源”输入框中输入下拉选项的值,用英文逗号隔开。
4、确定设置:点击“确定”按钮完成设置,选中的单元格旁边会出现下拉箭头,可以从中选择预设的选项。
二、使用名称管理器和INDIRECT函数实现动态下拉菜单
1、命名数据源:选择包含想要作为下拉选项的数据区域,然后在“公式”选项卡中点击“名字管理器”新建一个名称,为该区域命名。
2、使用INDIRECT函数:在下拉菜单的“来源”输入框中,使用INDIRECT函数来引用之前命名的区域,=部门”,这种方法可以实现动态更新下拉选项。
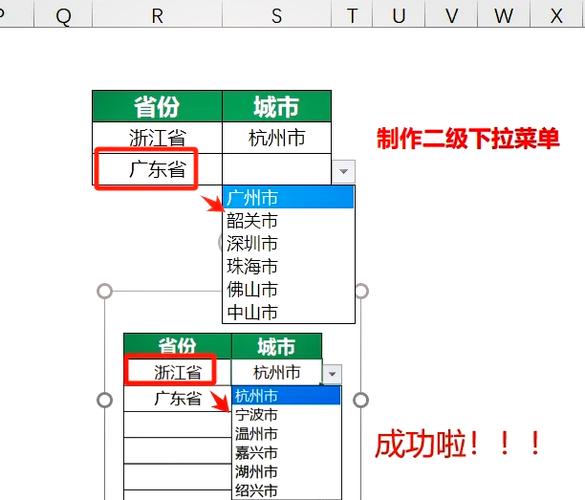
三、使用Excel下拉列表控件
1、启用开发人员选项:确保在Excel的菜单栏中启用了“开发人员”选项卡,如果没有,可以通过“文件”>“选项”>“自定义功能区”来启用。
2、插入下拉框控件:在“开发人员”选项卡中,点击“插入”,然后选择“下拉框”控件,绘制一个下拉框。
3、设置控件格式:右键点击下拉框,选择“设置控件格式”或类似的选项,在弹出的对话框中找到“输入范围”或“源”等选项,输入选项列表。
四、二级联动下拉菜单
1、设置一级下拉菜单:按照上述方法设置一级下拉菜单。
2、创建二级数据源:根据一级菜单的结果,设置相应的二级数据源,可以使用公式或INDIRECT函数来实现动态调用。
3、设置二级下拉菜单:在需要设置二级下拉菜单的单元格中,重复上述步骤,但数据源要引用二级数据源。
五、多级联动下拉菜单
1、逐级设置下拉菜单:按照二级联动下拉菜单的方法,逐级设置多级下拉菜单。
2、使用INDIRECT函数:在每一级的下拉菜单中,使用INDIRECT函数来引用上一级菜单的结果,从而实现联动效果。
通过以上步骤,可以在Excel中轻松设置下拉菜单,并根据需要实现动态更新和多级联动,这些技巧不仅能提高数据录入的效率,还能使数据处理更加便捷和准确。