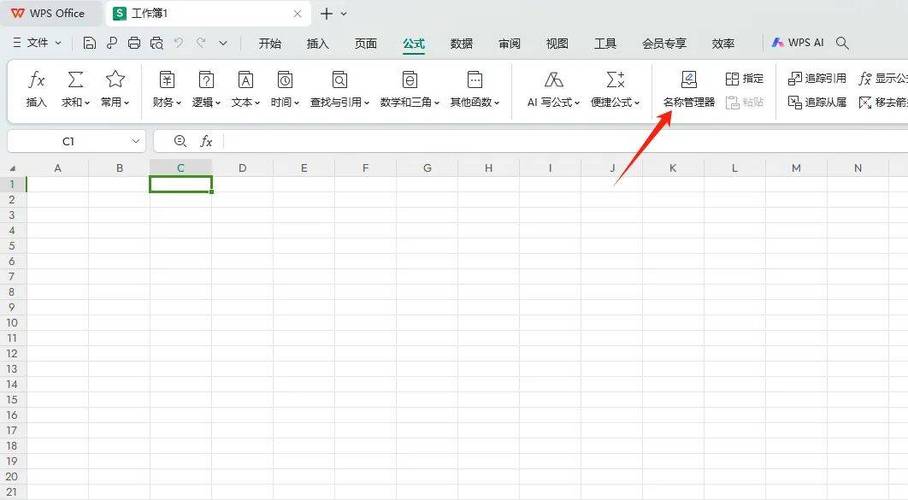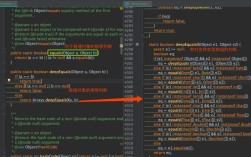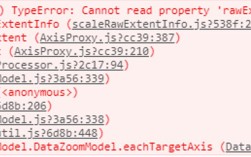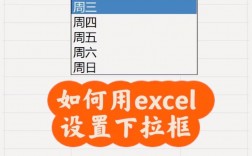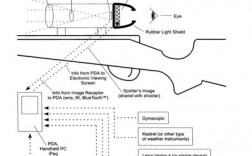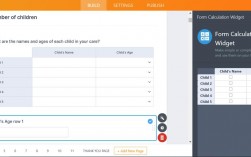在Excel中设置下拉选项是一种提高数据输入效率和准确性的有效方法,以下是详细的步骤和说明,帮助您在Excel中轻松创建下拉列表:
准备工作
1、打开Excel文件:启动Microsoft Excel,并打开您需要编辑的电子表格文件。
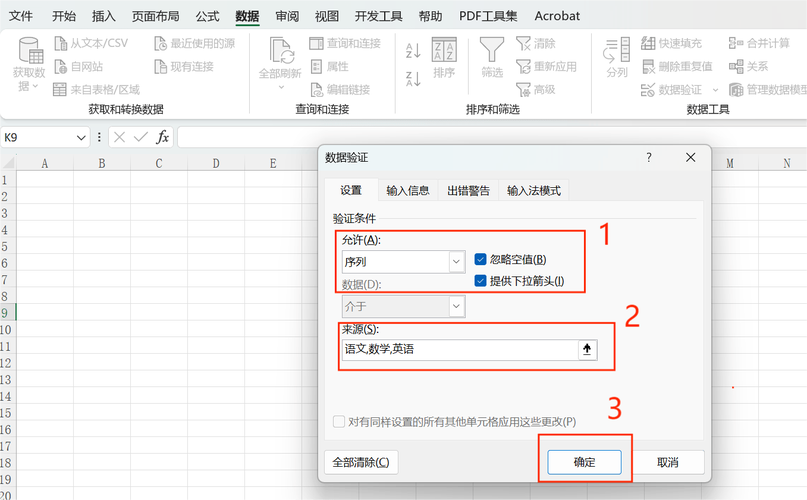
2、选择单元格区域:使用鼠标选中您希望添加下拉选项的单元格或单元格区域,如果您想为性别列添加一个下拉列表,那么选中性别列的所有单元格。
进入数据验证界面
1、点击“数据”选项卡:在Excel的功能区顶部,找到并点击“数据”选项卡,这是进行数据相关操作的主要区域。
2、选择“数据验证”:在“数据”选项卡下,找到“数据工具”功能区,然后点击“数据验证”按钮(有时可能显示为“数据有效性”)。
设置数据验证条件
1、弹出数据验证窗口:点击“数据验证”后,会弹出一个数据验证对话框,在这个对话框中,您可以设置各种数据验证规则。
2、选择“序列”作为允许条件:在数据验证对话框的“设置”选项卡中,找到“允许”这一栏,从下拉列表中选择“序列”作为允许的数据类型。
3、设置来源:在“来源”文本框中,输入您希望在下拉列表中显示的内容,并用英文逗号隔开,如果您想创建一个包含“男”和“女”的下拉列表,那么输入“男,女”,如果下拉选项较多,也可以直接引用其他单元格区域作为来源,如=$A$1:$A$3(假设A1到A3单元格中包含了下拉选项的内容)。
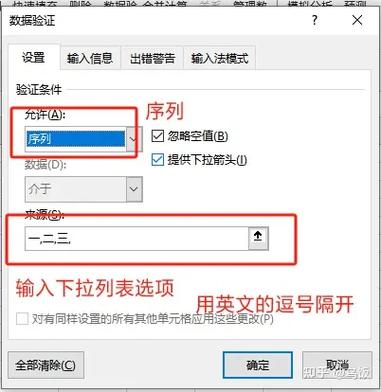
4、可选设置:在“输入信息”和“出错警告”选项卡中,您可以设置当用户选中单元格时显示的提示信息以及当用户输入无效数据时显示的警告信息,这些设置是可选的,根据您的需求进行配置。
5、确定并应用设置:完成上述设置后,点击“确定”按钮关闭数据验证对话框,您选中的单元格区域就会显示一个下拉箭头按钮,点击该按钮即可展开下拉列表并选择所需的选项。
注意事项
1、使用英文逗号分隔选项:在设置来源时,请确保使用英文输入法状态下的逗号来分隔各个选项,中文逗号在某些情况下可能无法正常工作。
2、保护工作表:为了保护您的工作表不被随意修改,您可以对工作表进行保护,这样即使他人打开了工作表,也无法更改您设置的下拉列表内容。
3、撤销保护:如果需要取消下拉列表或对其进行修改,可以再次进入数据验证对话框进行相应的设置更改或删除。
通过以上步骤,您就可以在Excel中成功设置下拉选项了,这不仅可以提高数据输入的效率和准确性,还可以使您的电子表格更加规范和易于管理。