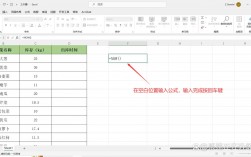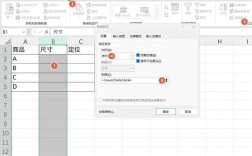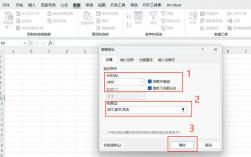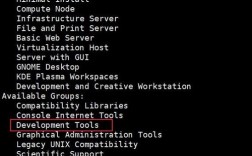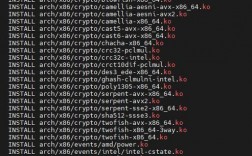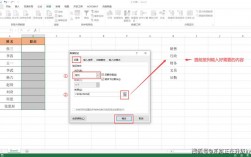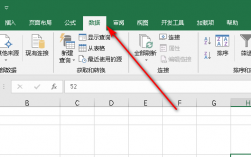在Excel中设置下拉框是一种非常实用的功能,它可以帮助用户从预定义的列表中选择数据,从而减少输入错误并提高数据的一致性,以下是关于如何在Excel中设置下拉框的详细步骤、方法以及一些高级技巧:
基本设置方法
使用数据验证功能设置下拉框
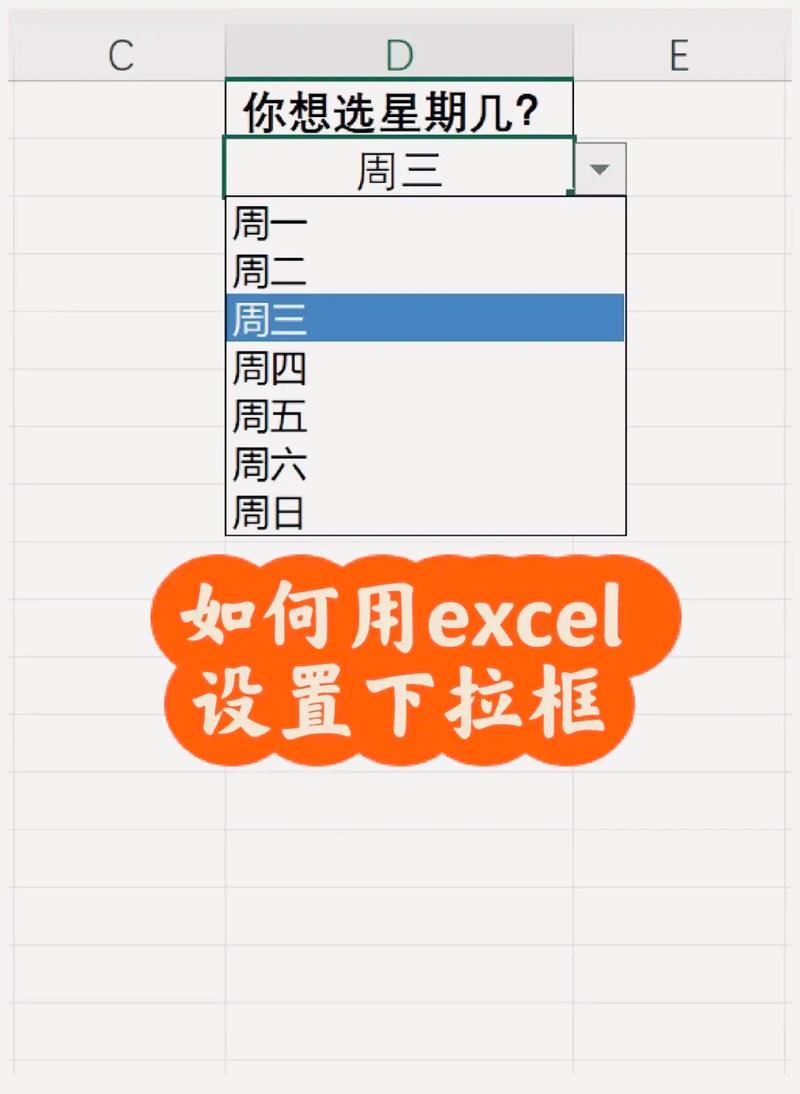
1、选择目标单元格:选中你希望添加下拉框的单元格或单元格区域,如果需要对多个单元格应用相同的下拉列表,可以一次性选中所有相关单元格。
2、打开数据验证:在菜单栏上,点击“数据”选项卡,然后选择“数据验证”(或数据有效性),在弹出的数据验证窗口中,你会看到三个子选项:“设置”、“输入信息”和“出错警告”。
3、配置下拉列表:在“设置”选项卡中,选择“允许”列表中的“序列”选项(或“列表”,具体取决于Excel版本),在“来源”框中输入你的选项列表,各值之间用英文逗号隔开,如果你想要创建一个包含“是”和“否”的下拉列表,则可以直接在来源框中输入“是,否”。
4、确认设置:完成以上配置后,点击“确定”按钮,当你点击目标单元格右侧的小箭头时,下拉选择框就会显示出来供你选择。
通过定义名称设置下拉框
当需要从其他区域引用数据时,可以使用名称管理器来设置动态下拉选项。
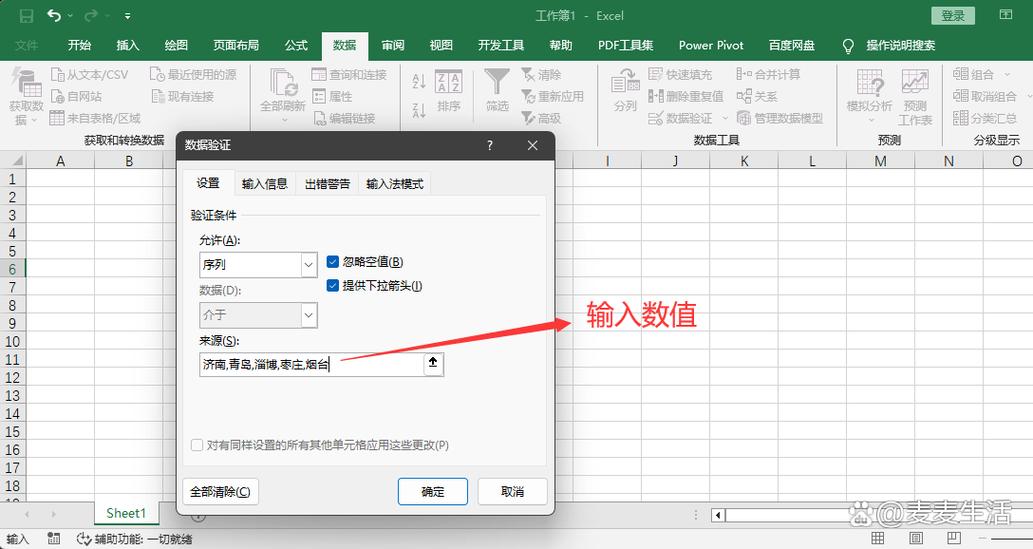
1、创建选项列表:在Excel工作表中,创建一个包含下拉框选项的单元格区域。
2、定义名称:在公式栏中输入“=”,然后点击“名称管理器”按钮,打开名称管理器窗口,在名称管理器窗口中,点击“新建”按钮,创建一个新的名称,并输入名称和引用的单元格区域。
3、在数据验证中使用名称:回到Excel表格,打开“数据验证”设置窗口,选择“序列”,并在“来源”输入框中输入刚刚创建的名称,点击“确定”按钮,完成设置,选中的单元格将出现下拉箭头,展开后显示名称管理器中定义的选项。
高级技巧
自定义下拉框内容
如果希望根据特定条件动态显示下拉框内容,可以使用一些函数和公式来实现,可以使用IF函数或VLOOKUP函数来根据不同条件设置下拉框的选项,通过设置数据源的范围和公式,下拉框的内容会随着数据源的变化而自动更新。
结合条件格式辅助显示
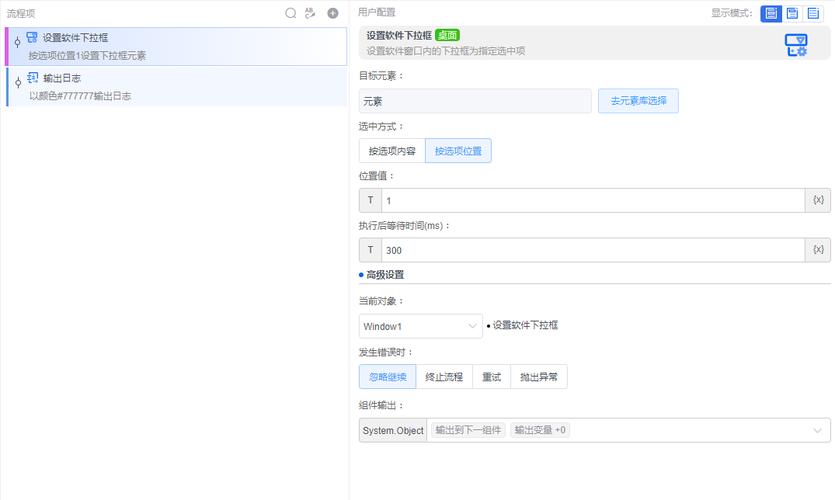
当某个选项被选中时,可以设定Excel自动更改单元格的颜色或字体样式,这样可以快速直观地反映数据的状态。
使用VBA代码设置高级下拉选项
对于需要更高级定制和动态化的下拉列表,可以使用VBA代码来实现,通过VBA编辑器,插入新的模块,并在模块中输入VBA代码,指定工作表名、单元格地址和下拉选项的内容,关闭VBA编辑器,返回Excel表格,通过运行宏来应用设置。
注意事项
确保输入正确的序列来源,以避免无效或重复的选项。
在使用数据链接设置下拉框时,确保输入正确的公式和选项列表的位置,如果选项列表所在的工作表或单元格范围发生变化,需要更新公式。
根据实际需求选择合适的方法进行操作。
Excel中设置下拉框的方法多种多样,从简单的数据验证到复杂的VBA代码实现,都可以满足不同场景的需求,掌握这些技巧不仅可以帮助你更加高效地处理数据,还能提升你的数据分析能力。