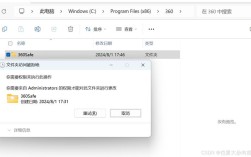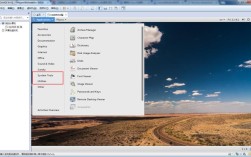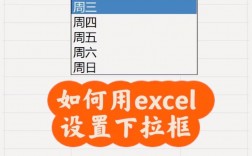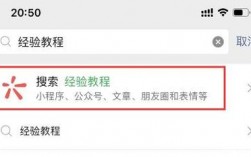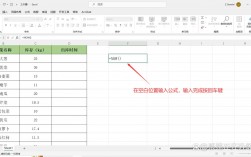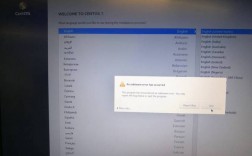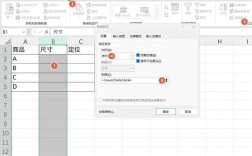设置下拉菜单是提高数据录入效率和准确性的有效方法,尤其在处理大量重复数据时尤为重要,在Microsoft Excel中,可以通过多种方式来设置一级、二级甚至多级联动的下拉菜单,以下是详细的步骤和方法:
一级下拉菜单设置
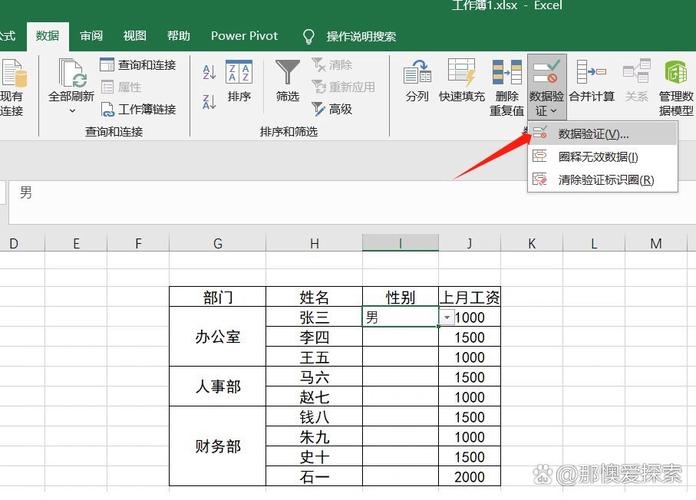
1、选择单元格:选中需要设置下拉菜单的单元格。
2、打开数据验证:点击菜单栏中的“数据”选项卡,再点击“数据工具”功能区中的“数据验证”。
3、选择序列:在弹出的对话框中选择“设置”选项卡,然后在“允许(A)”下拉菜单中选择“序列”。
4、输入来源:在“来源(S)”框中键入下拉选项内容,每个选项之间用英文逗号隔开,苹果,香蕉,橙子,然后点击“确定”按钮。
5、填充其他单元格:将鼠标指针放置在已设置下拉菜单的单元格右下角,当鼠标指针变成“+”时,长按左键向下拖动进行填充,以应用相同的下拉菜单到其他单元格。
二级联动下拉菜单设置
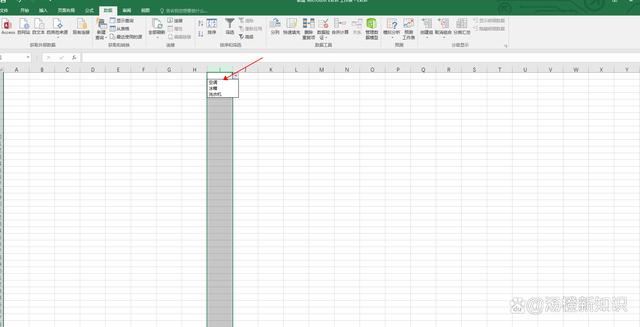
1、设置一级菜单:按照上述步骤设置一级下拉菜单。
2、准备二级菜单数据:在Excel表格的不同列中准备二级菜单的数据,例如一列是省份,另一列是对应省份的城市。
3、定义名称:选中省份数据所在的列,点击菜单栏中的“公式”选项卡,再点击“定义名称”,在弹出的对话框中输入一个名称,如“Provinces”,然后点击“确定”。
4、设置一级菜单数据源:选中需要设置二级菜单的单元格,再次打开“数据验证”对话框,在“来源”框中输入=Provinces,这样一级菜单的数据源就是省份列。
5、使用INDIRECT函数:在二级菜单的单元格中,设置数据验证,并在“来源”框中输入公式=INDIRECT($D$7),D$7是一级菜单对应的单元格,这样,当选择不同的省份时,二级菜单就会显示相应的城市列表。
6、复制到其他单元格:同样地,可以将这个设置复制到其他单元格,以实现多级联动的效果。
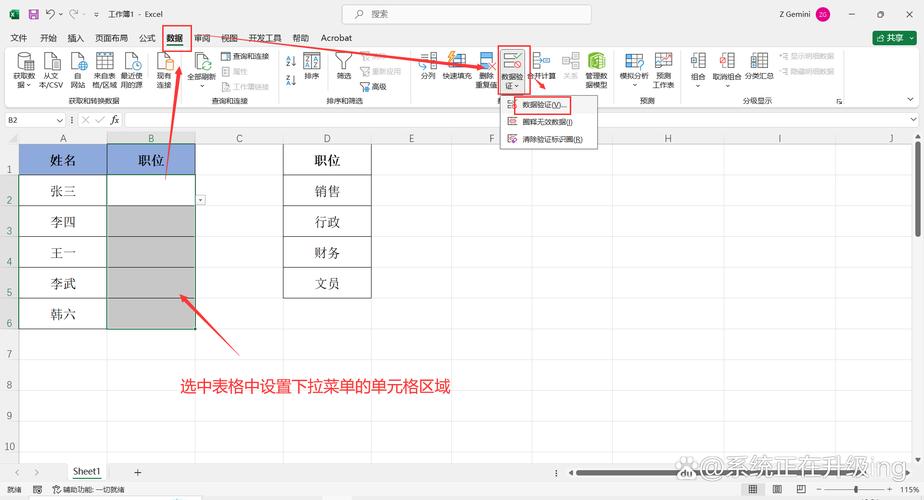
注意事项
确保在设置下拉菜单之前,选项列表中没有重复的内容,以免造成混淆。
如果使用了表格和公式来动态更新下拉选项,确保公式中引用的范围不会超出实际数据范围。
可以自定义错误提示,帮助用户正确选择下拉选项。
FAQs
Q1:如何更改或添加下拉菜单中的选项?
A1: 直接修改用于定义下拉菜单的源数据区域即可,下拉菜单会自动更新。
Q2:如何在多个工作表中共享同一个下拉菜单?
A2: 在一个工作表中定义下拉菜单的源数据区域,然后在其他工作表中设置数据验证时,引用该源数据区域的单元格范围。
通过以上步骤和方法,可以在Excel中灵活设置一级、二级甚至多级联动的下拉菜单,大大提高数据录入的效率和准确性。